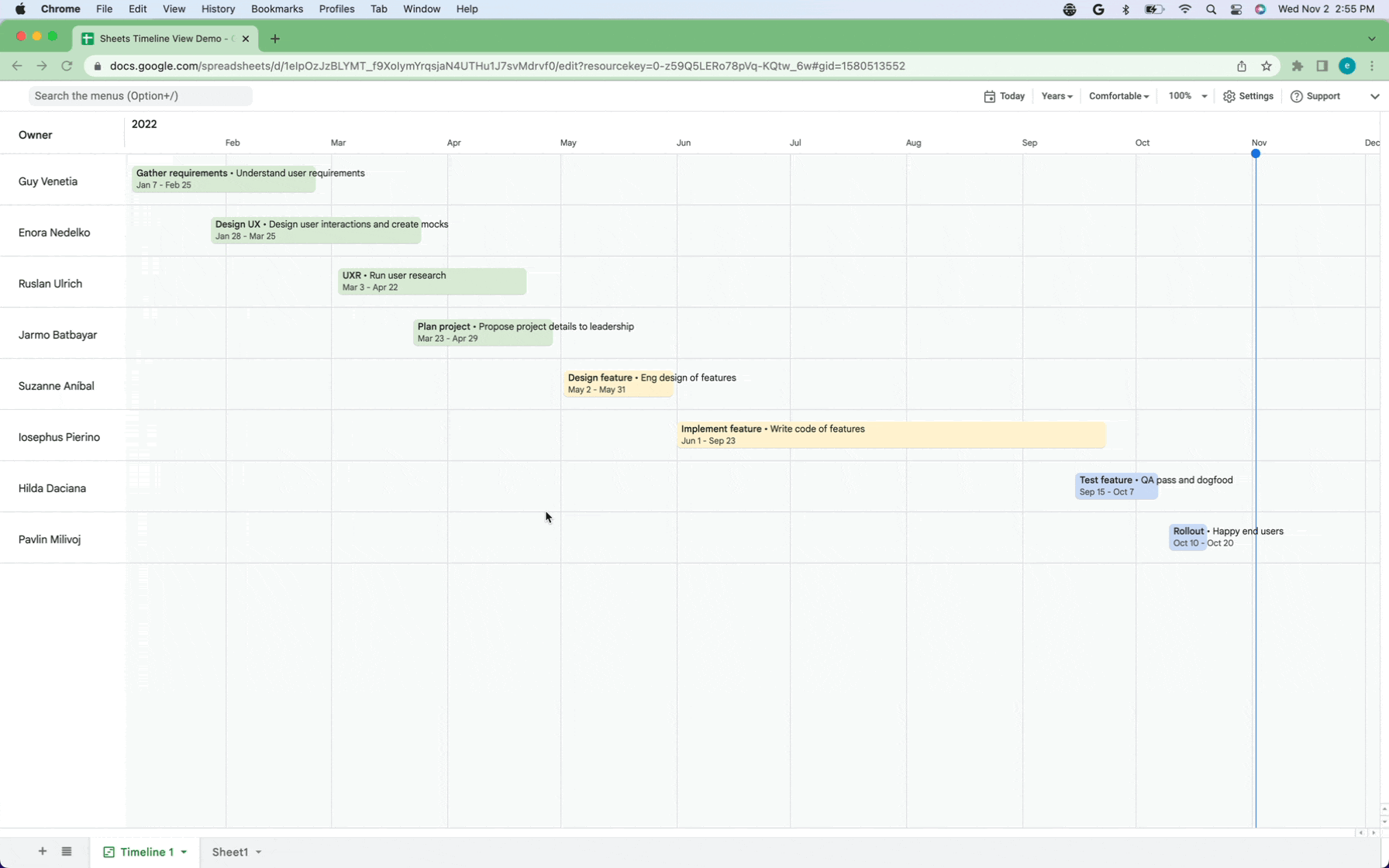2022年アップデート Google Workspaceの新機能
2022年、ようやくコロナ禍が落ち着いてきた頃合い、それまで2019年以来沈黙であったGoogle Workspaceのアップデートも次々に発表されました。ただ、イベントとしてのGoogle Cloud Nextも中止されてきておりまとまった情報でアプデの内容がなかったので自分用にまとめてみることにしました。
尚、2022年のGoogle Cloud Nextは10月に開催する予定だそうで。今回のアプデ内容は地味ながらも割と待ち望んでいた粒よりな機能が多い印象です。尚、2019年のアプデ更新内容は以下のエントリーにまとめてあります。
目次
Google Docs
ワークフロー承認機能
Googleドキュメント、スライド、スプレッドシートの3点で利用可能になってる社内での承認作業用の機能が2021年11月に実装されています。承認作業を行うと、Chatやメール等で通知が行われ、承認作業が完了するとロックされたりと簡易的なワークフロー機能として利用が可能です。
この機能はG Suite BasicやBusiness Starter、Googleアカウントでは利用が出来ません。手順としては以下のような形になります。
- ファイル⇒承認をクリック
- リクエストを送信をクリック
- 承認者を追加し、メッセージを付けて、リクエストを送信をクリック
- 承認が終わるまでファイルは編集ロックが掛けられます。第三者による書き換えを防止可能です。
- リクエストを送信すると、送信された側に通知が送られ、ファイルを開くと、承認・拒否を選択するようになります。
- 拒否するとロック解除されますが、承認すると編集ロックが継続します。
図:承認リクエストダイアログ
図:承認作業画面
Microsoft Officeオフライン編集機能
すでにGoogle Docs各種はオフライン編集機能にて、ネットに未接続の状態であっても編集する機能がリリースされていますが、6月27日より、Microsoft Officeファイルのオフライン編集機能についても利用できるようになるみたいです。
オンラインになった時点で、既存の本体のファイルへとマージされる仕組みになっているので、オフラインのままだと他者からは変更内容は確認出来ません。しかしこれはつまり、ChromebookなどでもオフラインでOfficeファイルの編集が全て行えるようになったことを意味し、オンラインのみと思われてるChromebookの活用範囲が広がる事になります。
Word, Excel, PowerPointのファイルが対象となり、事前にオフライン編集出来るようにしておく必要性があります。拡張機能が必要となるので事前にChromeにインストールしておきましょう。また、オフライン前に開いている状態である必要があります。オフライン設定は
- Googleドライブを開く
- 右上の歯車アイコンをクリックして「設定」に入る
- オフラインにチェックを入れる
- 拡張機能が入っていない場合はインストールを促される
という手順でオフラインを有効化しておきましょう。
図:オフライン編集にOfficeも仲間入り
ドキュメント
ページレスフォーマット
これまでのGoogleドキュメントは、ワープロアプリという事なので、基本はページ設定の用紙設定に基づくページ割されているのが当たり前でした。しかし、これは「最終的に印刷をする」というこれまでの常識に基づいたものであり、ペーパーレスが当たり前で印刷をしない時代にはそぐわないものでした。
今回のアップデートにより、通常のテキストエディタのようにページ割の無い「ページレスフォーマット」がサポートされました。設定方法はとても簡単です。
- Googleドキュメントを開く
- メニューより「ファイル」⇒ページ設定を開く
- ページ分け無しをクリックして、OKをする
これで、ページレスフォーマットになり、デフォルトに設定すると今後新規作成する全てのドキュメントはページレス指定となります。社内で共有しコラボで使うならばこの状態の方が全然使いやすいです。
図:ずーっと1ページのページレス
サジェスト機能(スマートチップ)
ドキュメントを作成する上で、いちいちメニューのあれをクリックして、作業をするといった手順をするのがこれまでの常識でした。しかし、Slackなどのチャットアプリではもはや当たり前になったメンションなどを入れる為に使うスラッシュコマンドのように、ドキュメント上でなにか作業をしたい場合に、キーボード操作でショートカットキーを用いず使える機能がこのサジェスト機能
使い方は至って簡単で、@マークを入れるだけでサブメニューが出てくるので選ぶだけ。主要なメニューが用意されており、メアドなどを選んだ場合にはその人間と共有したり、ファイルを選んだ場合即時にリンクが貼られる。もちろん、見出しの設定などの書式設定もあり、書類作成が捗ります。
図:ショートカットキーの代わりになる
Markdown記法対応
結構、どこぞの界隈ではザワついた新機能がこのMarkdown記法対応。身近な事例だとWikipediaのページ作成がまさにこのMarkdown記法で書くようになっているわけですが、Googleドキュメントでも使えるようになったとのこと。いちいち文字の書式設定をマウスを操作しつつ変更するのは面倒、かといってショートカットキーなど覚えるのも億劫。そんな時にこの記法で書けれ一発で書式設定状態で記述が可能。
使えるようにするには以下のように設定を変更する
- ドキュメントを開く
- メニューより、ツール⇒設定を開く
- Markdownを自動検出するにチェックを入れる
- あとはMarkdown記法でドキュメントを作成する
但し現状はまだ、箇条書きの「#や-」、番号付きリスト、自動チェックボックスの3つしか対応していない。今後拡充されるとのこと。
図:Markdownの設定画面
GMail下書き機能
Googleドキュメント上にGMailの下書きをしておき、あとはGoogleドキュメント上でGMailアイコンをクリックすると送信されるというテンプレート機能が装備されました。予めよく利用するようなメールの送信雛形を共同で作成しておき、必要な人が引っ張り出して、内容を書き換えた上でそのまま送信といったような事が可能になります。
これまでは自身で下書きトレイ辺りにひな形をキープしておいて、宛先やら内容やらを書き換えたものを使っていましたが、誤って送信して下書きが消えたり、GMail上なので文書作成サポートが弱いといった事がなくなる上に、雛形を他人と共有できる形になるので、手間が一段と減ると思います。当然、Googleドキュメントのフル機能が利用できるので、下書きにコメントをしたりなどコラボで使えるのも利点。
使い方ですが
- @マークを入れてサジェストさせる
- メールの下書きを選択する
- メーラーのような書式が挿入されます。Toを入れて、件名を入力、メール本文を入れます。この時のToもサジェストさせると楽ちん。
- 最後に横にある「Gmailでプレビュー」アイコンをクリックする
- GMailで下書きが作成されて後は、送信するだけ
図:サジェストで挿入するパーツみたいなもの
Googleフォームのリアルタイムグラフ埋め込み
Googleフォームには標準でアンケートデータから統計グラフを作成する機能が搭載されており、ユーザは何もせずとも集計結果に基づくグラフを手に入れる事ができるのですが、このデータから報告書等をドキュメントで作成する場合、いちいち加工したり画像でスクショ取ったりと非生産的な作業をする必要がありました(当然その間も刻々とアンケートデータの内容は変わっていく)
今回のアップデートにより、Googleフォーム上のグラフを直接ドキュメントに貼り付ける事ができ、尚且その内容はリアルタイムグラフであるという地味にありがたい機能が搭載されています。
貼り付け方ですが
- 対象のGoogleフォームの回答タブを開く
- 貼り付けたいグラフの横にある「コピー」をクリック
- 貼り付けたいドキュメント側のページで、貼り付けをするとダイアログが出てくる
- フォームへのリンクを選択し、貼り付けをするとリアルタイムグラフが貼り付けられる
これをGMail下書きのサジェスト機能と合せ技で使うと、現時点でのレポートをグラフ付きでサクッと作って送る事が可能になるため、結構手数を減らす事が可能になります。
図:グラフをコピーする
図:フォームにリンクさせる
画像に透かし追加
2021年10月にロールアウトされた機能で、ドキュメントの背景に透かし画像を追加する為の機能。挿入⇒透かしで追加ができるものの、ページレスフォーマットでは利用が出来ない。
ドキュメントに対する著作権表示の為に利用したり、社外秘表示をしてみたり、クールな請求書の背景に会社ロゴを入れる為に使う。
図:うっすらと画像が背景に表示される
複数テキスト選択機能
2022年5月25日より、ドキュメントにて複数テキスト同時選択機能が装備されました。離れた場所のテキストを選択後に、Ctrlキーを押しながら別の文字を選択する事が出来るようになり、一括でスタイル変更をしたり削除が可能になりました。
一個ずつ選択して作業といった繰り返しをする必要がなくなるため、地味ですが作業効率がアップするアプデです。
図:こんな感じで離れたテキストの選択が可能に
コードブロック機能
2022年12月14日より、ドキュメントにVSCodeのようなソースコードを貼り付けると、コードを色分けしてわかりやすく表示する機能が搭載されました。これまではコードを貼り付けても色分けなどされず、個別に色を設定するなどの無駄な作業がありましたが、これでコピペのみでキレイにコードをWordPressのsyntax highlighterのように表示してくれます。
- ドキュメントのメニューから挿入→構成要素→コードブロックを選択
- 5種類の言語を選べるのでどれかを選ぶ
- コードを貼り付ける。Ctrl + Shift + Vで貼り付けたほうが背景色まで変わるのを防げるのでおすすめ
図:コードブロック機能と呼びます
図:キレイにコードが貼り付けられました
スプレッドシート
セル数上限が1000万個にアップ
2019年4月にGoogleスプレッドシートのセル数上限が200万⇒500万に拡充されました。これにより、ちょっとしたデータベースの代わりとして利用できるようになり、Google Apps Scriptのアプリの幅も広がることになりました。しかし、まだまだ500万セルだと自分の例では、32列*8000レコードが1月分、これを1年で3,072,000個のセルを消費してしまう。
これでは2年目以降のデータを格納して統計データ解析という話になると、BigQueryやCloud SQL等を利用するしかありませんでした。
しかし、今回のアップデートにより1000万セルとなった事により、少なくともこの事例では3年分は蓄積が可能になる。また今後も上限の引き上げが予定されているのだとか。
自分自身もこの上限値アップによって、Google Apps Scriptでこれまで作れなかったアプリが作れるようになるので、可能性が非常に広がりました。(これまでは仕方なく、Electronでローカルアプリで作っていましたが、ウェブアプリ化できそうです)
数式修正サジェスト機能
まだ、自分のアカウントには来ていない機能ですが、Googleスプレッドシートの数式サジェスト機能が拡張されて、エラーが発生している場合にオススメというか修正案としての数式をサジェストしてくれる機能が2022年4月14日よりロールアウトされています。公式発表はこちら。
主に、vlookupでエラーが出てる時に、Index/Matchの関数で候補を出したり、指定した範囲にデータがない場合にデータの範囲を候補として出してくれたりなどの、これまでもいくつか搭載されてきた機械学習モデル?によるものと思われる機能の1つです。
確かに数式を構築して、なんでうまく動かないのか?といった場合に、これまでの表計算ソフトはエラーとだけ出して不親切であったのと、その為にGoogle検索して正しい数式や代替候補などを見つけ試行錯誤など結構時間を食っていたような内容で、関数苦手な人にとっては今回の新アップデートは良いサポート役になるのではないかと思います。
図:数式修正サジェストの事例
新関数のサポート
2022年8月24日発表の新関数で、Excelですでに利用されている「XLOOKUP関数」および「LAMDA関数」、「XMATCH関数」がサポートされることになりました。15日掛けて順次展開されるようです。自分のアカウントに展開されてきたので検証してみました。
まだGoogleの公式サイトに関数の文法等掲載無いのですが、Microsoft365のExcel同様に利用する事が出来ました。サンプルファイルはこちら。
図:xlookupとxmatchを使ってみた
また、これまでの関数を組み合わせて1つの関数を作り、シート内及び他のシートで利用できる「名前付き関数」という機能も装備。関数でプログラム的に構築するユーザ定義関数の1種と思われるけれど、この機能はまだ自分のところに展開されていないので、検証できず。
タイムラインビュー
いわゆる横スクロールタイプのガントチャートを「タスクの開始日、終了日、説明、担当者」を記載するだけで、構築できる機能が搭載されます。2022年11月16日以降から順次利用可能になります。ガントチャートの期間単位も、日〜年〜四半期と結構細かく切り替えができるようです。公式のリリース情報はこちらから。作り方についてのドキュメントはこちらに掲載があります。
- シートに最低でもタスク名、開始日、終了日の列を設ける(できれば詳細と期間の日数列も)
- メニューより、挿入→タイムラインを選択
- データの範囲はタイトル列まで含めて選択する
- OKをクリックすると、新しいタイムラインというシートが追加されて、ガントチャートが生成される
ラインの色なども変更可能で、ガントチャート生成の自動化が実現します。進捗管理がよりやりやすくなりますね。下記のサンプルのスプレッドシートはこちらにアップロードしています。
※この機能はGoogle Workspace用なので、無償のGoogleアカウントでは利用ができません。
図:タイムラインビューのサンプル
図:このメニューから作成する
図:結構しっかりしたガントチャートみたい
図:無事にガントチャートができた
Googleカレンダー
時間の分析にカラーラベル作成機能
予定ごとにカラーラベルを追加し、時間の分析機能に於いて実行時間の集計を行える機能が2022年8月に追加されました。作るためには
- 左サイドバーの時間の分析情報にあるグラフアイコンをクリック
- 右サイドバーに時間の分析情報が表示されるので、右上にある鉛筆アイコンをクリック
- 色のラベルというダイアログが出てくるので、ここで色とラベル名を作成しておく
- 予定作成画面を出して、カレンダー名の横にある●をクリックすると、作っておいたラベルが出てくるので選択する
過去のものにも割当は当然可能なので、こうすることで時間を集計し、管理者からもどれにどれくらいのワークロードを割り当てたかが把握可能となり工数管理にも役立てられます(工数管理システムの代わりにはなりません)
図:カラーラベル作成画面
図:ラベルの割当画面
予定ブッキング機能
ホテルや旅館のウェブ予約枠のようなブッキング機能をGoogleカレンダーで作成できるようになり、予定の調整を他者がしやすくなります。但し使うパターンによっては相手にとって大変失礼になるので、よく考えて使うようにしましょう。
- Googleカレンダーを開く
- 左上の作成から「予約スケジュール」を選択
- 適当な予約枠名をつけて、予約枠の日付範囲の指定、受付期間、予約上限、予約枠時間の長さなどを指定する
- 予約ページを開くというボタンのダイアログが出るので、クリックする
- そのURLをブッキングしたい対象者に対して配布する
- 5.のURLはブッキング用のフォームとなっており、利用者は予約枠をクリックして、名前とメアドを入れてOKを押すとブッキングされます。
業務で言えば健康診断の予約枠を作成して、従業員に行きたい日付にブッキングしてもらうであったり、産業医面談予約、管理者が毎月の1on1面談を部下に入れてもらう等等に使うと良いでしょう。使い所というものをよく考えて使いましょう。Googleサイトにブッキングフォームを貼り付けて活用するのもオススメです。
但し最近よく見かける大変失礼な利用例が「外部の営業が顧客との打ち合わせに関して、顧客に予約をブッキングしてもらう」という事例。まず、商売上に於けるパワーバランスとしてオカシイ話であり、Twitter上でも非常に疑問視されてる利用例です。というか自分だったらそういう営業担当は一発で切ります。顧客側が提示するならともかくね。非常に便利な機能ですが、人間関係や商売関係上のパワーバランスというものをよく考えて使いましょう。
※決済機能などは無く、また取得できる情報も名前とメアドのみ。1つの枠に複数ダブルブッキングさせることもできません。
図:1日分だけ予約枠を作ってみた図
図:予約ページのURLを配布しましょう
図:Google Sitesに貼り付けるのもGood
Google Meet
ピクチャー・イン・ピクチャー
Youtube等では既におなじみの画面だけをブラウザーから切り離してミニ画面として移動できるようにする機能。但しまだ自分のアカウントにはこの機能が降りてきていないので、操作感はわからない。けれど、そこまでするなら正直、相手のカメラ映像とか要らないのではないかと・・・・
「︙」をクリックして、Picture-in-Pictureを選ぶだけで相手の映像部分だけをChrome外にフローティングな感じで切り離せるようになる。
ドキュメント等にMeet機能
この機能は既にロールアウトされているのですぐに使えます。Googleドキュメント等のサイドバーにMeetを出して、会議をしながら同じドキュメントを閲覧しながら会議をするという為の機能。画面の共有等よりはよっぽど生産的な機能だと思います(画面の共有はとにかく見にくく、画質もよろしくない)
但し、Meetの会議コードは手動で相手に送る必要があるため、ここがちょっと不便。使う手順は
- ドキュメントの共有ボタンの左にあるMeetアイコンをクリック
- 新しいミーティングを開始をクリック
- 「︙」をクリックして、ミーティングの詳細を開く
- 参加に必要な情報をコピーをクリック
- 4.をGmailなどで参加者に対して送る
- 相手が参加をしてきたら、承諾して会議開始
図:正直、会議では相手の顔より書類のほうがよく見てると思う
Google Sites
ページ全体埋め込み機能
Google Sitesに大規模な機能追加が5月にあったようで・・・気が付かなかった。この機能ですが、ページ⇒新しいページ⇒ページ全体の埋め込みで利用できる機能で、これで追加された場合、ブロック単位ではなく、ページ全体に地図を埋め込みであったり、Youtube動画を埋め込みなどを全体に適用できるので、これまでのようなちっこい枠内で表示するような事なく、ダイナミックにコンテンツ表示を行えるようになりました。
この埋め込みですが、カスタムなHTMLコードを全体に埋め込みであったり、URLも埋め込めるので、Google Apps Scriptで作成されたアプリなどを埋め込む事も可能。申請フォームなどをガッツリ入れて使えるので、Google Sites運営が捗りそうです。
こちらに今回のサンプルを用意しました。フォームをトップページにしてから既存のトップページを削除すればいきなり表示も可能。申請フォーム、使い方、関連データをそれぞれのページに用意できれば、GASアプリの直リンクで使ってもらうより遥かにユーザビリティに優れたものになるかと思います。
※注意点として、埋め込みをした場合に限って、「navigator.clipboard.writeText」といったクリップボードにコピーするようなAPIがiframe埋め込みということで使えません。埋め込みじゃなくGASウェブアプリ単体であれば利用可能です。
図:GASのアプリを埋め込んでみた
図:地図を全体に埋め込んでみた
Google Drive
現在、ノーマルのGoogleアカウントのGoogle Driveは容量が15GB、有償の一番下のプランのBusiness Starterで30GBとなっています。現在はGoogle Docsファイル類もファイルサイズとしてカウントされるようになっているため、最小プランですと結構厳しい容量です。
しかし、Google Workspace Individualカスタムドメインは利用不可ですが個人事業主用として利用できる特別なプランで、基本組織ではなく1人で利用するものになります(月額1130円でドライブは15GB)。(無償で使えるものとしては、Essentialというものもありますが、こちらはストレージは100GB、Gmailは利用不可です)。
しかし、Individualの月額価格はBusiness Standardと近いものになっており、ちょっと使い難い。しかし、2022年10月25日よりこのドライブ容量が1TBまで増えることになりました。増量するにはGoogle Oneを使う必要があったのですが、1TBあれば十分な容量です。公式発表のページはこちら。
廃止される機能
Google Current
Googleアカウントで使えていたGoogle+は既にもう廃止されていますが、Google WorkspaceではGoogle Currentとして残された、SNS機能。しかし当たり前ですが、有償アカウントでなければ使えない等というSNSなど普及するわけもなく、2023年にシャットダウンが発表されました。
後継と称して、Google Spacesを利用してくださいと発表されていますが、これどちらかというと、Twitterのコミュニティ機能に近いもので、これまでのSNSというかFacebook的なものとは大分異なります。
何れにせよこれで、新たにGoogle墓場にGoogle Currentも仲間入りとなってしまいます。Googleはこれまでもチャットツールでも散々迷走した挙げ句に、現在のGoogle MeetとChatに戻ってくるという事をしたばかりで、SNSに至っては名前すら知らないという人も。コミュニティ系のツール運営が非常に下手くそなのかもしれません。
図:SpaceじゃなくTwitterに皆移行すると思う
クラシックエディタ
Google Apps Scriptの開発画面であるスクリプトエディタですが、次項にあるように「スクリプトプロパティ」の編集画面が装備されたことにより、2022年9月に廃止され、新エディタのみ利用可能な状態になるとのこと。
変更履歴と復元については新エディタでも装備されていない為、過去のバージョン管理をしたい場合には、Google Apps Script Github Assistant等のChrome拡張機能でGithubを利用して管理する必要性があります。旧エディタの上部にメッセージが出てるだけで、公式の案内ページが見当たらないですが、ひっそりと消えていくみたいです。
また、同時にクラシックエディタ上では廃止されていても取得できた「プロジェクトキー」についても、新エディタでは廃止になります(getProjectKeyでは取得可能ですが、すでにDeprecatedです。)。すべてスクリプトIDを利用することになります。
図:旧エディタ長い間お世話になりました
Google HangoutとDuo
Google Workspaceの迷走の原因となっていた「Google Hangout」および「Duo」が廃止されます。現状、Google ChatとGoogle Meetに完全に吸収されて消える事になりました。
Duoは正直存在そのものが全く無意味で、使っていた人がいるのか疑問なサービスでしたが、2022年後半には消えます。また、Hangoutについては以前よりアナウンスされていたように、こちらも完全廃止。ChatとMeetに一本化。というよりも、はじめから同じようなアプリを乱立させていた事自体が問題であり、消えるのは予定調和みたいなものですね。
Hangoutについては、2022年11月に廃止がなされます。
※ちなみに、Google Alloについては2019年に消え去っています。Google墓場にもしっかり墓石が刻まれています。
Google Apps Script
スクリプトプロパティ編集可能に
現在の新しい開発画面になってから紛糾してる問題として、「スクリプトプロパティ」を編集する画面がなくなった点。何故消した?とIssue Trackerでも話題になっていました。故に現在スクリプトプロパティにどんなキーと値が入ってるか?スクリプトを書いて叩かないとわからないという間抜けな状態になっていました。
今回のアップデートで設定画面に現在入ってるスクリプトプロパティのキーと値のペアを確認し、書き換える事ができるようになっています。過去の開発画面に於けるアップデートについては以下のエントリーでまとめていますので、ご一読していただければと思います。
図:ようやく装備してくれました
タイムゾーンの編集可能に
まだ自分のアカウントに降りてきていないので、確認できていませんが、これまでGoogle Apps Script自体のタイムゾーン設定はappscript.jsonの中に記述されていました。しかも、新規作成時にはこのタイムゾーンが「America/Newyork」となっていて、よくスクリプトトリガーの発火などで問題になっています。
しかしこのappscript.jsonですが標準で表示されておらず、設定のチェックボックスをオンにすることで表示できます。ここをJapan/Tokyoに変えたい場合直接書き換えるというスマートではない方法で行う必要がありました。
今回のアップデートによって、設定に直接タイムゾーン選択のプルダウンが出るようになり、この面倒な手順が不要になりました。今まで搭載されていなかった事自体疑問なのですが、appscript.jsonを直接弄って他の設定壊すといったことも無くなるので良いアップデートだと思います。
図:なぜNewyorkのままなのか
ContactAppの廃止
2022年1月、Google Contacts(連絡先)の操作をすることが出来たGoogle Apps ScriptのクラスであるContactsAppが廃止されてしまいました。後継というかもともと別のREST APIとして用意されていたPeople APIがAdvanced Serviceから利用が可能なので、置き換えが必要になります。詳細は以下のエントリーにまとめました。
AppSheet
Apps Script connector
Cloud SQLやスプレッドシートを元に、ノーコードで簡易的なアプリを生成する「AppSheet」。過去にも以下のエントリーでまとめた事があります。元々存在していたローコード?なApp Makerは殆ど広まることもなく消滅しました。
すでにGoogleスプレッドシートにはそのメニューが表示されるようになっていたり、Google社の製品という位置づけですが、Google Cloudの製品であり、Google Workspaceの製品シリーズという位置づけにはなっておらず、Google Workspaceを使っているからといって無償でバンバン使えるというものでもないので、正直国内普及率いまいちなポジションです(未だにUIが日本語化されていない辺りにやる気の無さを感じます)
さて、そのAppSheetですが、Enterpriseユーザしか利用できません。今回のApps Script Connectorは、GASを呼び出せるようになるという触れ込みですが、であれば初めからGASで全部構築すると思います。ノーコードを謳っていてこのコネクタ、しかもEnterpriseユーザのみ利用可。App Makerと同じ末路を辿りそうです。
AppSheetよりも、Power AutomateやPower Automate for Desktopのような製品出してこないと、Googleは現場業務自動化からは置いていかれるのでは?(AppSheetは、M365のPowerAppsの位置づけ製品になると思いますが、PowerAppsはきちんと日本語化されています)。
無償版G Suiteの終了と新プラン
初期の頃、Google Apps for Work無償版というものがあり、G Suite Legacyとしてアプデ後も無償で利用しつづけてきた人が結構いるようなのですが、いよいよこのG Suite Legacyが2022年7月に終了します。他社のサービスに乗り換えるか?Google Workspaceを契約するか?が迫られます。Google WorkspaceならばBusiness Starterが標準の移行先になります。むしろ良く今まで無償で提供し続けてきたなぁと、G Suite Business個人契約してる自分としては思う所。
しかし、この後継?となる「Essentials Starter Edition」という無償のプランが登場しました。が、これはアップグレードではなく「新規契約のみ」であり、既存のドライブのファイル類は、自身でどうにかしてGoogle Workspaceに持っていく必要があります(ダウンロードしてアップロードし直しなど)。Google WorkspaceのBusiness Starterへのアプグレはできるようです。
また、この無償エディションは無料で15GBのGoogleドライブ、Meet、チャット、ドキュメント、シート、スライド、カレンダーなどを使えるが、Gmail・フォトは使えないという仕様になっています。フリーランスの業務で使うにはちと厳しい。
但し、Business Starterへのアプデの場合には、「切替後半年は無料、その後も1年間は半額で利用可能」というサービスがついてるので、旧来の無償サービスを使い続けてきた人はいよいよ、サブスクリプション契約して素直に使うほうが良いかと(Twitterで移行先としてレンタルサーバのメールに移行と言ってる人がいますが、比較対象にすらならないのでは?容量、セキュリティ、フィルタ機能、その全てを失ってまでドメインメールをレンタルサーバに持っていくのは、大幅なダウングレードです)
ちなみに移行期限は7月。6月から移行作業は始まり、それまでに移行ツールを用意するのでそれでアップデートして支払情報を登録しないとシャットダウンされます。Business Starter等を新規に契約したいという方は、10%オフのプロモコードがありますので以下のエントリーからリクエストしていただければ発行可能です。
関連リンク
- 新しいリリースを確認する
- Google Workspace の最新情報
- Google Workspace release calendar
- 「Google ドライブ」のクライアントサイド暗号化対応がWindows/Macで開始
- 「Google Chat」でカスタム絵文字の作成が可能に
- グーグル、「Workspace」に新機能を追加へ--発表者の顔をプレゼンの中に表示
- 「Gmail」に差し込み機能が追加 ~「Google コンタクト」から宛先に応じた姓名などを挿入
- デスクトップ版「Google ドライブ」アプリがクライアントサイド暗号化に対応
- Google Workspace用アドオンツール配信サービス「こどもSuite®先生ツール」 7/1より提供開始
- グーグル、「Google Meet」の新機能を紹介――“リアクション”機能など
- Google Forms APIが正式リリース Googleフォームの作成や編集、集計をプログラミングで制御可能に
- Googleドライブ新機能。ファイル検索が高速化する!
- 従来の無償版G SuiteからGoogle Workspaceへのアップグレード期限、1か月延期
- Google Workspace の Business プラン、 Enterprise プラン、 Essentials プランを徹底比較!
- 「Google Workspace Individual」提供開始、個人事業主や小規模ビジネス向け新プラン
- グーグル、サービス終了を発表した無償版「G Suite」ユーザーに救済策を約束
- 無償版G Suite終了でGoogle Workspaceに無料の新プラン
- Google Workspace Essentials Starter を使ってみた
- Create dynamic groups by querying custom user attributes
- Gmailの文法チェックが日本語に対応。Google Workspace向けに提供開始
- Create externally friendly booking pages with appointment scheduling in Google Calendar
- Google Docs update lets you draft emails and send them to Gmail with a click
- Google、ノーコード開発ツールのAppSheetに新機能「Apps Script connector for AppSheet」
- 「Google ドキュメント」でMarkdown記法の一部が利用可能に ~今後も対応を拡充
- 「Google ドキュメント」にて絵文字リアクションが可能に
- 「Google Workspace」文書にWebアンケートのリアルタイム回答グラフを埋め込み可能に
- 「Google スプレッドシート」がセル数の上限を500万から1,000万に拡大
- 「Google ドキュメント」に概要の自動生成機能とページレスフォーマットが追加
- 「Google ドキュメント」に透かし機能が追加 ~既存の画像を直接追加可能に
- GoogleドキュメントにGmailの下書き作成機能。チームでメール文面を編集可能
- 「Google Workspace」、「スマートキャンバス」機能を拡張
- GoogleドキュメントでNotionライクなショートカットが使えるChrome拡張機能【今日のライフハックツール】
- 無料で使えるGoogleのIDaaS「Google Cloud Identity Free Edition」を利用してみた
- 「Google Workspace」、「Android」デバイス向け新機能を提供--ドラッグ&ドロップ機能など