Windows11トラブルシューティングまとめ
最後のWindowsと言われてたはずのWindows10。結局、市場の変化や未だに安定してると言えないコレまでのトラブルから脱却する事なく、次のWindowsということで、Windows11がアナウンスされました。正式版のリリース日は2021年10月5日より。Windows10のサポート終了日は2025年を予定しているとのこと(企業向けのみ2023年12月6日に最長3年間、有償にて延長サポートを提供するアナウンスがありました。2025年10月14日より提供開始予定)
2021年8月20日よりISOファイルでの配布が開始されましたので、クリーンインストールが可能にfなっています。今回このWindows11をVMware Fusion / VMware Workstation 16 / Parallels Desktop / UTM / Raspberry Pi4にインストールしてみて検証してみようと思います(ParallelsとUTMはARM版をテストしています)。このページは基本、Insider Program利用をベースにしていますが、製品版でもほとんど同じです。
※2021年12月、あなたはそこに○%ですという謎の日本語修正されたようです
※2022年3月、法人向けのWindows11ポータルサイトが公開されたようです。
※法人向けWindows11 Enterprise LTSCは2024年後半リリース予定のようです。
図:日本語がおかしい
目次
- 1 今回必要なファイル
- 2 個人的な見解
- 3 Windows11のインストール
- 3.1 厳しくなったシステム要件
- 3.2 Windows11インストール阻止
- 3.3 アップグレード時の注意点
- 3.4 新規ライセンスの取得
- 3.5 Windows11SE
- 3.6 期限付きWindows11 Enterprise 仮想マシン
- 3.7 ISOのダウンロード
- 3.8 インストール作業
- 3.9 動作が重たい場合
- 3.9.1 PCマネージャを利用する
- 3.9.2 スタートメニューのWeb検索を停止する
- 3.9.3 視覚効果のオフ
- 3.9.4 アニメーションのオフ
- 3.9.5 仮想メモリを調整する
- 3.9.6 メモリ圧縮機能の停止
- 3.9.7 アプリをアンインストール
- 3.9.8 バックグラウンドアプリのオフ
- 3.9.9 スタートアップアプリのオフ
- 3.9.10 余計なサービスを止める
- 3.9.11 高速スタートアップの停止
- 3.9.12 Microsoft Storeの自動更新オフ
- 3.9.13 ウィジェット機能をオフにする
- 3.9.14 Bingボタンを封じる
- 3.9.15 OneDriveを停止する
- 3.9.16 自動メンテナンスをオフ
- 3.9.17 IPv6を停止する
- 3.9.18 ウィンドウ分割機能をオフにする
- 3.9.19 Teamsアプリを停止させる
- 3.9.20 フォトアプリは使用しない
- 3.9.21 自動更新を停止する
- 3.9.22 仮想化ベースのセキュリティを無効化する
- 3.9.23 Antimalware Serviceへの対処
- 3.9.24 VMwareでのセッティング
- 3.10 トラブルシューティング
- 3.10.1 概要
- 3.10.2 アプデ後設定がクリアされる
- 3.10.3 画面をキャストする
- 3.10.4 Microsoft Storeが見つからない
- 3.10.5 Windowsセキュリティが開かない
- 3.10.6 ローカルアカウントの管理が出来ない
- 3.10.7 ベータチャンネルへ移行できない人へ
- 3.10.8 タスクバーが出てこなくなる
- 3.10.9 AMDのCPUで10%も性能ダウン
- 3.10.10 AMDのCPUでTPMが原因で性能ダウン
- 3.10.11 IntelのCPUで一部ゲームで不具合
- 3.10.12 レジストリに非アスキー文字使用でNG
- 3.10.13 画像がサムネイル表示されない
- 3.10.14 Snipping ToolやIME変換の不具合
- 3.10.15 バッテリーレベルが100%を超えて表示される
- 3.10.16 一部の拡張子とアプリの関連付けが効かない
- 3.10.17 ショートカットアイコンの矢印が真っ黒
- 3.10.18 一部のアプリでHDR対応ディスプレイで色化け
- 3.10.19 パーティション間のファイル移動が遅い
- 3.10.20 勝手にファイルが消えたり消えなかったり
- 3.10.21 Pingが届かない
- 3.10.22 音質が悪かったり聞こえない現象
- 3.10.23 Playstationのゲームパッドを使う
- 3.10.24 WSL2とNox Playerなどの共存
- 3.10.25 アプデ後に.net Framework 3.5が無効化されるバグ
- 3.10.26 タブレットPC設定を開く
- 3.10.27 Valorantが起動できない問題
- 3.10.28 HEVCビデオ拡張をインストール
- 3.10.29 OBSがちょいちょいフリーズする現象
- 3.10.30 アプデ後にBitLockerの回復キーを求められる問題
- 3.10.31 Home版なのにBitlockerで暗号化される
- 3.10.32 Windows11 Sモードを解除する
- 3.10.33 IMEのかな入力時にキーがオカシクなる
- 3.10.34 Windows11 HomeでもHyper-Vを利用する
- 3.10.35 削除してしまったファイルを復元する
- 3.10.36 Windows Defenderが原因でパフォーマンス低下
- 3.10.37 デバイスのセットアップを完了しましょうをオフにする
- 3.10.38 Microsoftアカウントでサインインできない問題
- 3.10.39 ピン留めするを削除する
- 3.10.40 ファイルコピー速度が40%も遅くなる現象
- 3.10.41 フォトアプリに設定が二つある
- 3.10.42 特定アプリで日本語入力オンするとクラッシュする
- 3.10.43 勝手に全角英数モードになる現象
- 3.10.44 ATOKがまともに動かない
- 3.10.45 タスクマネージャが見えにくくなる問題
- 3.10.46 MSIXアプリが起動できなくなる
- 3.10.47 Windows11が起動不能になるパッチ
- 3.10.48 勝手にコントロールパネルがポップアップ
- 3.10.49 Edgeに移行したらスイッチがダウン
- 3.10.50 SSDの速度が異常低下するパッチ
- 3.10.51 電源プランが消失する現象
- 3.10.52 ローカルセキュリティ機関の保護警告が消えない
- 3.10.53 ゲームがBSODや突然起動しなくなった
- 3.10.54 システム要件を満たしていませんを消す
- 3.10.55 スタートメニューに広告が出てくる
- 3.10.56 タスクマネージャ実行中はUSBメモリが取り外せない
- 3.10.57 アップデート後にOfficeが消える現象
- 3.10.58 日本語の手書き・音声入力の不具合
- 3.10.59 Snipping Toolでトリミングした画像が復元できちゃう
- 3.10.60 HEIFやWebPを開けるようにする
- 3.10.61 リモートデスクトップの資格情報入力で不具合
- 3.10.62 VPN接続が出来ずインストールエラーまで出る
- 3.10.63 内蔵SATAドライブがリムーバブルとして認識されてしまう問題
- 3.10.64 タッチキーボード入力でブラックアウトする
- 3.10.65 マウスホイールの動きを反転させる
- 3.10.66 23H2をインストールするとパフォーマンスダウン
- 3.10.67 HP Smartが勝手にインストールされる
- 3.10.68 WiFiに繋がらなくなる月例パッチ
- 3.10.69 セキュリティ強化でNASに接続できなくなる可能性
- 3.10.70 OneDriveの自動バックアップが勝手に行われる
- 3.10.71 パッチを当てると再起動を繰り返したり起動しなくなったり
- 3.10.72 この写真に関する詳細情報を消す
- 3.10.73 Remote DesktopがWindows Appにリブランド
- 3.10.74 Linuxとのデュアルブート環境を破壊
- 3.10.75 スタートメニューの検索欄に入力できない
- 3.10.76 プリンター削除通知のオフ
- 3.10.77 8GB超の削除出来ないファイルが出来る
- 3.10.78 Windows11 24H2が配信されない
- 3.10.79 Windows11のライセンス認証が勝手に外れる
- 3.10.80 CrowdStrike関係でOfficeが起動しなくなる
- 3.10.81 クリップボードの履歴が表示されなくなる
- 3.10.82 SSDのファームウェアが原因でブルースクリーン
- 3.10.83 スマートフォン連携でスマホの登録解除ができない
- 3.10.84 右クリックメニューが画面外に飛び出る
- 3.10.85 ZIPファイルやVBAの中身が文字化け
- 3.10.86 Alt+Tabで真っ黒画面が出てくる
- 3.10.87 タスクマネージャでプロセス数が0表示
- 3.10.88 自動HDRでゲームパフォーマンス低下
- 3.10.89 オーディオがいきなり爆音になる問題
- 3.10.90 オーディオでBluetoothヘッドセットが機能しなくなる
- 3.10.91 Google Workspace Sync for Microsoft Outlookに不具合
- 3.10.92 KB5048667が原因でゲーミング性能低下
- 3.10.93 24H2にアプデしたらNASにアクセスできなくなった
- 3.10.94 更新してシャットダウン出来ないで再起動する
- 3.10.95 更新パッチが受信出来ないメディアが配信される
- 3.10.96 Bitlockerから情報漏洩の脆弱性
- 3.10.97 特定SSDでファームが原因でBSOD発生
- 3.10.98 Windows Update後にウェブのフォントが変わった
- 3.10.99 謎のinetpubフォルダが出現する
- 3.10.100 右クリックメニューのCopilotを消す
- 3.10.101 位置情報がオンに出来ない
- 3.10.102 Chrome系アプリの描画乱れやフリーズする現象
- 3.10.103 効率モードを無効化する
- 3.10.104 ACPI.sysが原因でアプデが出来ない
- 3.10.105 Windows UpdateでBIOSが破壊される
- 3.10.106 Print to PDFが使えなくなる現象
- 4 関連リンク
今回必要なファイル
これまでのように、Windows10のISOをインストールしてから、Windows UpdateにてWindows11へとアップデートを行う事でもインストールは可能です.
Insider Program参加したい人は、Insider Preview ProgramにOutlookアカウントもしくはMicrosoft365アカウントにて参加しておく必要があります。また、Pro版の場合、ローカルアカウントでインストール可能ですが、Home版の場合Microsoftアカウントが必要になるようです(後述の裏技有り)。
過去のノウハウもWindows11で使えるものも多いので、以下のエントリーも参照してみてください。また、製品レビューについてはページが巨大化したことで、分けましたのでレビュー用のエントリーを参照してください。
個人的な見解
正直な所、3年間まとめを作っていて思ったことですが、目新しいものは特に無いなという印象。色々と要件が厳しくなったり、セキュリティ強化の話が出てきても、そろそろもうデスクトップOSで色々と華々しい話題を繰り広げるような時代でもないと思います。主に
- Windows自体が企業にとってセキュリティホールの塊
- Windows自体使い続けることが莫大なコスト源(エンドポイントセキュリティやら、挙動監視やらどれだけセキュリティソリューションが必要なのか・・・自分も過去の企業で4つも導入していてITコストが経営を圧迫してる本末転倒な事態になっていました。)
- Windowsを辞めるだけでヘルプデスクの仕事は殆ど無くせる(企業で一番無意味なコスト源)
- スマートデバイスの拡大で営業などはPC自体が必要ない時代になっている
- 余計な機能を止める為のキッティング作業が膨大。ビジネスの世界で必要のない機能がOSに盛り込まれ過ぎてる。
- RPAやAIサービスを始めとする業務自動化推進による事務屋の削減
- ウェブアプリケーションで十分な業務遂行が可能になった(経理や人事は特に)
- ローカルのEXEでなければならない理由が一般ユーザにはもう殆ど無い(スマフォが中心であるため)
- 同じ作業しかしないのに、システムは激重になっている(無駄な肥大化。OfficeにOSにあんなに機能必要ですか?使いこなせてもいないのに料金だけは鰻登り)
- PCキッティングだけじゃなくPCそのものが高額化してきており経営資源を大幅に圧迫している(Microsoft365のコストも同じ)。
- 会社の業務ではWindowsのように何でも出来るなど寧ろ不要で邪魔なだけで、そのためにキッティングや規制で莫大なコストが周りに生じている(ActiveDirectoryなど最たるもの)。
昔のように開発者やクリエーターという特殊な人がワークステーションでゴリゴリやっていた時代にPCは確実に戻っていくと同時に、人手不足や自動化、DXなどの推進で一般事務であっても、クライアントに高価なPCではなく、交換もメンテも安価で簡単なChromebookやスマートデバイスに置き換わっていくでしょう(そのほうがよっぽどセキュアで低コストです)。
いつまでもローカルEXEでないとといった企業は、今回のアプデも然りですがPCの入れ替えや、人手不足なのにヘルプデスクに人財とコストを割いてやっていけるような時代ではないと再認識が必要。さっさとWindowsに見切りつけて、ウェブやスマートデバイスへ移行をオススメします。それが一番のDXになります。ITコストの為に経営をしているわけじゃない!!
Microsoftの言うセキュリティ対策は自分で原因を撒いて自分で商品を買わせるマッチポンプにしか思えない。
Windows11のインストール
厳しくなったシステム要件
概要
現在まだ、システム要件を見直ししている最中とのことで、当初発表された内容のままということはないようですが、要件が過去のWindows10と比較して厳しくなっています。また、噂ではWindows7/8.1からのアプデにも対応などというあれだけトラブル起こしたサポート(原因は古いデバイスドライバが殆ど)をまたも行うという話も。この件は以下のページをご覧ください。基本的に純粋なWindows10マシン以外からのアプデは行うべきではないでしょう。
なお、サポートするCPUの要件は以下のリンク先を参照の事。ARMは主にSurfaceのリストですね。M1 MacやRaspberry Pi4は入っていませんが、前者はParallels17、後者は実機で動作が確認されています。但し、MS公式はParallelsでの動作を保証していないので、封じられる可能性は高いです。
これまでの発表では以下のようにまとめられます。Insider Previewでは要件を満たしていないPCについては、Insider Programから締め出しを開始したようです(Windows Updateにその旨のメッセージが出る)
- CPU -> 第8世代 Intel Coreプロセッサ以上(2017年以降発売)または、Qualcomm 7/8シリーズ以降のARMプロセッサ
- RAM -> 最低でも4GB以上が必要
- SSD -> 最低でも64GB以上が必要。古いSurfaceなどの場合、アプデは難しいでしょう
- GPU -> DirectX12のサポートが必須。9インチまた720p以上の解像度が最低ライン
- UEFI -> BIOSは不可。セキュアブート対応のUEFIでないマザーボードはアプデ対象外
- TPM -> 今回より必須といわれてるTPM2.0対応。未対応PCはインストール不可。しかしこれが原因でMSはチェック見直しを迫られてる
- 64bit -> Windows11は64bit OSオンリーとなるようなので、現在の32bit Windows10からはアプデが出来なくなるようです。
自身のマシンがこれらのWindows11システム要件に適合してるかどうかをチェックするプログラムとしてMSが提供していたものは、配布が再開されました。また、現在はWhyNotWin11やReady SunValleyいうフリーソフトでもチェックが可能です。
現時点でのVMware Fusionの場合、DirectX11までしかサポートしておらずここが引っかかる。TPMについては設定からTPMモジュールを追加出来るので(仮想マシンの暗号化も必要)、クリア出来るかも。ストレージ容量は標準容量ではNGチェック。100GBまで拡張しておくべきでしょう。次期VMware FusionでWindows11は対応されることでしょう。
※Twitter見てると勘違いしてる人が結構いますが、Insider Previewをインストールできるから、Windows11を現在のPCにて社内利用してOKと思ってるのが大きな勘違いです。ISOからのインストールの場合は要件を満たしていなくてもインストール可能という公式コメント。ただし、Windows Updateでのアプデは要件チェックが入るとのこと。但しISOでインストール出来ても要件に合っていない場合は動作保証はされない、ノンサポートとなるようです。
※VMwareなどの仮想環境を使う場合もホスト側のCPUをそのまま使う為、PCによってはVMware上でWindows11を使うことができません。また、Windows Updateサーバに接続できなくなるので、アプデもできなくなります。
図:仮想環境だとDirectX12が問題
図:TPMはここから追加可能
図:締め出されたケース
TPM2.0に物理的な脆弱性見つかる
2023年3月7日、Windows11の必須条件の要件であるTPM2.0に重大な脆弱性が見つかり、その影響は数十億台とも言われる大きな出来事に発展しそうな話題が出てきました。更新プログラムで修正を配布するという話です。
CVE-2023-1018およびCVE-2023-1017がそれに該当し、ハードウェアメーカーが配布してくれないと更新が難しい。TPMというモジュールが脆弱性というちょっと笑えないものをシステム要件になってるWindows11の先行きが心配な話題です。
対応CPUがリストから除外される
2023年まで対応CPUとしてリストアップされていたインストール可能対象が、2023年8月一気に44ものCPUが除外されました。以降は新規インストールが不可能になりました。その殆どがXeonプロセッサなのですが、IntelにSpectreやMeltdown以外に新たなCPU脆弱性である「Downfall」が見つかった件とリンクする話なのかもしれません。23H2からはこれらのCPUは除外されるためアップデートもできなくなります。
また、後から対応CPUが除外されるという恐ろしいことが実行されている為、おちおち数世代古いものは使っていられないという圧力であるとも言えます。
同時に、これまで後述の回避策を使っての「もともと未対応PCへの強制的なWindows11のバイパスインストール方法」が利用できなくなるようにブロックが開始されたようです。よって、現在のバイパス策は現時点の22H2までしか利用できないということになりそうです。
24H2から更に対応CPUが除外
2024年にリリースされると言われてるWindows11 24H2(Build25905)。このバージョンからは2010年頃のCPU世代に関しては完全に除外されて、回避策を利用してもインストール自体ができなくなるということが報告されています。といっても、この頃のマシンに今更回避策を使ってまでインストールするような人は稀だと思われるので困る人は少数。
SSE4aといった命令セットに含まれてるPOPCNT命令が使えるかどうかが境目で、IntelだとNehalem、AMDだと2007年頃のBarcelonaがサポートしてるのでこの2つのCPU以降が利用可能ということになる。Core2DuoやQuadは完全に終了です。
※2024年4月の記事によると、POPCNT命令だけじゃなく、SSE4.2対応が必要になったようです。どんどん対応CPUが切り捨てられています。Build26080以降にこの対応が含まれているようです。SSE4.2となるとNehalem(2008年より発売された)世代以降でなければ使えないということになります。
※24H2では第10世代モバイルのIce Lakeおよび第11世代のComet Lakeの対応も廃止されています。
バージョンのサポート切れた場合の対処法
Windows10でもそうだったのですが、Windows11では21H2であったり、22H2であったりメジャーバージョンそれぞれにサポート期限があります。よって、各バージョンに設けらているサポート期限前に次のバージョンに移行しないと、そのPCではWindows Updateを経由してのOSのアップデートが出来ない場合があります。当然セキュリティパッチなどが提供されなくなります。
企業の場合はWSUSなどで管理が出来るのでまだ良いのですが、そういったものを用意していない企業やWindows Updateしか知らないような人は、アップデートが出来ずに困ることになるでしょう(アプデしない従業員のPCは企業にとってリスク以外の何物でもありません)。直近だと2023年10月10日をもって21H2がサポート切れとなるのでEnterpriseではないWindows11を使ってる場合、22H2に早急に移行すべきでしょう。
なお、Windows Update経由でのバージョンアップが出来なくなった場合、Windows11のISOファイルを拾ってきて中に入ってるsetup.exeを叩いての手動アップデートが必要です。また、21H2では使えても、22H2はサポート対象外になったCPUというのが存在する為、事実上使えないPCも出てきています。前述の「対応CPUがリストから除外される」を参照してください。Windows11対応だからといっていつまでもバージョンアップの対象になるわけではないのです。
ゲームならばLinuxという選択肢
一昔前と異なりゲームならばWindowsという環境が変わりつつあります。特に一大ゲームプラットフォームであるSteamの急激な発展と技術の進歩によって、それが変わりつつあり、Steam Deckに搭載のSteamOSはLinuxベースでありながら、Protonと呼ばれるWineベースの環境によってWindows用のゲームが動く環境が整っています。
現在は、大型タイトルまで含めて75%が動くようになっているということなので相当なゲームが動くことになる(macOSは殆どリリースされていない・・・ので、CrossOver Mac上でSteamを動かすと良い)。また、そのパフォーマンスも下手するとWindowsよりも良い結果が出るという逆転現象も出ていたりする。
xbox系ゲームをやるならばWindowsは必要になるかもしれないけれど、Steamで間に合うということであるならばいっそのことWindows11ではなくLinuxでゲーミングPCという時代が刻々と近づいていますので、ゲームでも脱Windowsという世界が来るかもしれません。
謎のGoverment Editionの存在
2024年6月、X上でまことしやかに流れた「Windows11 Goverment Edition」の話題。以前、中国政府機関向けにはこちらのニュースにあるように公式でGoverment Editionがあることが発表されていますが、Xの画像はどうやら英語版。
最大限余計な機能を削り取り、テレメトリなどの情報収集機能もすべて削除され、Microsoft公式アプリも削除、またハードウェアの制限事項も無いというシロモノということのようですが真実はいかに。というかこれが小売で求められてるものなのではないでしょうか?
無償アップグレード期限が設けられる
2025年2月、Windows10を使っているマシンの一部に対して「古いPCを使用すると、ビジネスが危険にさらされます」というでかいメッセージが表示されるという報告がありました。リンク先のページはこちらになります。
明確に2025年10月14日以降、Windows11へのアップグレードができなくなるというメッセージがついており、このダイアログが表示された時点でそのマシンは「アップグレード対象外」となっているということの模様。一部のマシンということは、Windows11へのアップグレード要件を満たしていないということでもあり、Redditでもこの内容について議論されています。
尚、このメッセージを非表示にするには、レジストリに於いて「HKEY_LOCAL_MACHINE\SOFTWARE\Policies\Microsoft\Windows Defender Security Center\Notifications」の中にDisableOutdatedMessageというDWARD 32bitを作って値を1に設定すると出てこなくなるようです。
このメッセージが出ていないマシンはWindows11へのアップグレードは2025年10月14日以降でも無償アップグレードが可能と思われます。
図:このようなダイアログが表示される
Windows11インストール阻止
アプデ阻止ツール
Windows10の頃のような、半ば強制的にWindows7からWindows10に移行させようというような動きにはなっていませんが、ここ最近頻繁にWindows11へとアップデートを促すポップアップが報告されており、事情を知らない人が誘われるがままアップデートをしてしまったというようなケースがツイッターで報告されています。
もとのWindows10に戻すには猶予が短い為、厄介なことになりかねません。ということで、このアップグレードを阻止するツールがこちらのサイトで配布中。Windows10専用アプリであるため、それ以外での環境での使用はNGです。
アップデート通知を非表示に
Windows10起動時にタスクバーからひょっこり通知が来ることがあります。Windows11にアップデート出来ますという・・青●のWindows Updateの通知がそれに該当するのですが、クリックしただけではアップグレードが勝手に行われるわけではありません。開いてみると更新とセキュリティが開かれるのですが、この通知ですが
- アップグレードを拒否する
- 今は何もしない
の順でクリックすれば、表示されなくなるとはいえ、非常に面倒な存在になっています。誤ってここでアップグレードを実行してしまうとWindows11になってしまいます。
TPM無効化でアップグレード基準を満たさなくなるので通知が来なくなるのですが、この場合Bitlockerも使えなくなるので企業ユースでは利用は難しい。Windows Updateの設定画面上から「今はWindows10の使用を継続します」をクリックするというのも前述と同じ手法。企業展開する上でユーザにこれをやってもらうというのはハードルが高い。ということで、グループポリシーから阻止させます(Windows10 Proの場合)。
- グループポリシーエディタを開く
- ローカルコンピューターポリシー=>コンピューターの構成=>管理用テンプレート=>Windowsコンポーネント=>Windows Update=>Windows Update for Businessを開く
- 「ターゲット機能更新プログラムのバージョンを選択する」を開く
- ダイアログが出てくるので有効をチェックして適用をクリックする
- 「どのWindows製品のバージョンから機能更新プログラムを受け取りますか? 例: Windows 10」と「機能更新プログラムのターゲットバージョン」に対して値を指定する(前者はWindows10, 後者は22H2として指定する)
同様の設定をActive Directoryで配布してしまえばオッケーです。なおこの設定はレジストリでも可能なので、
- レジストリエディタを開く
- HKEY_LOCAL_MACHINE\SOFTWARE\Policies\Microsoft\Windowsを開く
- WindowsUpdateキーを選択する。ない場合には2.で右クリックしてキーを作成する
- 3.の右側のペインで右クリックして、DWORD 32bitにて「TargetReleaseVersion」を作成する
- TargetReleaseVersionを開いて、値を1に設定する
- 3.の右側のペインで右クリックして、文字列値にて「TargetReleaseVersionInfo」を作成する
- TargetReleaseVersionInfoを開いて、値を22H2を設定する
- 再起動すると反映する
このレジストリエントリーデータをActive Directoryで配布したり、この部分のレジストリとしてエクスポートして配布後にダブルクリックしてもらうなどで対応することが可能です。
全画面広告をまた出してきた
Windows10の頃にもWindows7/8からの無償アップデートと称してアプデしていないユーザに対して著しく生産性を低下させるポップアップ広告を出してきた過去があります。
なんと2024年4月より、今度はWindows10ユーザに対してWindows11へ移行を促す全画面広告を出してきてるということで多くのユーザの生産性を低下させる真似をしています。仕事中にこんなどうでもいい広告が頻繁に出てきていたら・・・・・。ちょっと異常さすら感じます。
しかもダークパターンを用いてユーザを騙し、アプデを行わせる手法まで取り入れてるという報告が(今直ぐアプデするか?後でインストールするか?という選択肢が「Yes」か「はい」かみたいな最悪なトリックをダークパターンといいます)
このクソ邪魔な広告は、2024年1月のアプデに含まれているようで。前述の「アップデート通知を非表示に」にてレジストリで封じる手法が使えますので参考にしてみてください。
どこまでOSが出しゃばってくるのか。スマートデバイスやmacOS、Chromebookなどに移行をオススメします。Windowsを使うこと自体がリスクになってしまってる。
アップグレード時の注意点
古いマシンからのアップグレードをする場合
Windows11より、UEFIセキュアブートがシステム要件に加わったことによって、これまでBIOSでWindows10を稼働してきたPCは、そのままではWindows11にアップグレード出来ないことになります。故にそのようなマシンでは、UEFIとしてWindows11をクリーンインストールする必要性が出てきます。
古いPCを延命でアップグレードを続けてきてしまった場合には、この部分で大きな障壁となり、企業の場合全台入れ直しという莫大なコストが発生する可能性があります(UEFIに対応していないPCの場合)。但し、UEFI対応機種の場合には、MBR2GPTにて、既存のディスクをGPTパーティションに変更することで、Windows11にアップグレード出来る可能性はありますが、この作業はとっても大変なので、素直に新しいPCを購入するほうが手間賃を考えると楽かもしれません。
一番ラクな方法は、GPT変換ではなく引っ越しソフトを使ってデータを退避させ、Windows11をGPTのディスクでクリーンインストール後に退避させたデータを戻す事。面倒なトラブルがありません。過去にも紹介したEaseUS PCTrans Proなどは代表的な引っ越しソフトになります。Windows11対応状況などについては、「Windows 11に関して知りたいことを」をご覧ください。
また、Windows10からのアプデで元に戻せる期間は10日間と短縮されていたりするので、これまで以上にアプデ前のイメージバックアップを取るのは重要な作業になっています。
※Macの場合、比較的新しいマシンでもTPM2.0に非対応なものがあるため、Bootcamp運用していたマシンはここで打ち止めですね。
0xC1900101 – 0x30017エラー
Windows11 23H2から24H2へのアップデート時に遭遇した問題で、MS公式サイトではドライバやUSBデバイス周りの問題ということで片付けられていますが、Windows10時代からあるトラブルがこの問題です。正式なエラーメッセージは以下の通り。
0xC1900101 - 0x30017 BOOT操作中にエラーが発生したため、インストールはFIRST_BOOTフェーズで失敗しました。
自分の場合仮想マシンであるのと、Windows11の環境は割とクリーンな状態なので、MS公式にあるような内容が原因でこれが発生していたわけではありません。こちらのサイトでも複数の要因が報告されているとのことなので、一概に1つの対処法をすれば良いというものでもないようです(実機とVMではまた違い、実機のほうがトラブルは多いのではないかと)。
自分の場合の対処法は以下の通り(尚、自分は正規ライセンス有りで且つInsider PreviewのRelease Preview指定の状態です)
- Cドライブのクリーンアップで余計なアプデ残骸含めてすべて削除しました。
- Bitlocker暗号化を一旦手動で解除しています。
- ISOファイルからではなく、Windows Updateで降ってきた24H2をそのままアプデ実行しています。
この対処をした所、ISOのRelease Previewでは上記のエラーとなっていたものが、問題なくインストールまで完了し、24H2にアップデートすることが出来ました。最悪駄目な場合は、ISOからのクリーンインストールで乗り越えられるのではないかと。
図:Windows Updateに来た24H2
新規ライセンスの取得
有料化の通知
これまで、過去のライセンスキーでWindows11へのアップグレード等のライセンス認証が行えていましたが、Windows10からのアップグレードに関して、突如として「2022年10月5日以降有料化する可能性がある」というメッセージが公式サイトに表示されるようになりました。
一度アップグレードしておき、Microsoftアカウントに記録が残れば以降は同一マシンでのアップグレードはいつでも出来ると思われますが、それまでにアップグレードしていない場合は、有料ライセンスを購入しないとWindows11には出来ないという事なのでしょうが、唐突であまりにも余裕が無いので、どうなることやら・・・
ただ実機マシンで尚且Windows11に出来ないマシンの場合、回避するテクニックを使ってまで1度アップグレードしておくというのはなかなか面倒です。デバイスドライバが揃っていない可能性があるので、以前の環境に戻すのも難しくなります。
※2022年10月3日、文言が変更されて、「対象となるシステムに対する無料アップグレードに特定の終了日は設けていません」に続き、「しかし、Microsoftは無料アップグレードに対するサポートをいずれ終了する権利を留保します。この終了日が2022年10月5日より前になることはありません」という有償化を匂わす表現に変更。
図:アップグレード有料化のお知らせ?
図:またも文言が変更。ブレブレである
毎月サブスク化されるのではないかという憶測
現在のWindows11は買い切り型で、あとはアップデートに関してはそれ以降支払いが発生するということはありません。しかし、前述のようなアップグレード有料化の話に付随するものとして、Microsoft365のように毎月課金のサブスク型にするではないかという推測が出ています。もともとMicrosoftの中でも既にもうWindowsというクライアントOSの売上より、OfficeサブスクやAzureなどのほうが圧倒的に売上額は上であり、OS商売で稼いでる会社ではないのですが、そこをテコ入れ?でもするのか、サブスクにするという動きが出てきたらいよいよ脱Windowsが始まるのではないかと思います。
ただでさえうなぎのぼりのITコストがこれで固定化されてしまい、企業ユースでは重大なコスト源になってしまいます。
Microsoft Storeでキーを購入する
2022年7月、Microsoft Storeから直接Windows11のライセンスキーをようやく購入できるようになりました。パッケージではなくライセンスキーのみの販売となり、そのキーをアクティベートして認証する仕組みです。
ただし、過去のWindows8.1のライセンスキーでも認証出来たりするので(事実自分はParallels17上のARM Windows11 ProをWindows8.1のライセンスキーで認証させて利用しています)、手元にアプデ認証していないライセンスキーがあるならば、それをもってアプデ認証する選択肢も検討しましょう。

図:Windows11 Proの購入画面
新規パッケージ版
2022年4月1日、ついに単品パッケージ版のWindows11が発売されました。HomeとProの2種類で、USBメモリーキーでの販売になります。DSP版とは異なり、単品で導入可能。まだ、Amazonなどには陳列されていないのでリアル店舗で購入が必要です。価格は
- Home - 19,360円
- Pro - 28,380円
となっています。基本Homeエディションはオススメしません。現在、秋葉原のツクモ本店IIなどで販売されてるようです。
DSP版Windows11
今回もDSP版のWindows11が11月11日に発売が開始されるようです。価格は21,480円(Pro版)から。LANボードなどに付属して発売されるようです。Amazonなどで販売されるリテール版はもう少し先になるでしょう。
ただ最近はめっきり、自作PCも衰退気味で、そもそもISOでインストール後に、ウェブ上でライセンスキーだけで行けてしまう時代なので、価格が決して安くもないDSP版を買うメリットは殆どなくなってる現状。
過去のライセンスキーで認証
と言うよりも、Windows7や8、そしてWindows10のライセンスキーが通るようになっているので、Windows11はISOでダウンロードしてCDやUSBメモリで用意しておき、ライセンスは旧OSの未使用ライセンスをそのままWindows11でアクティベーションすれば良いという考えのようです。現時点ならばWindows10の正規ライセンスを購入してキープしておくと良いでしょう。
時期がすぎると、Windows7のようにオカシナ業者のアクティベーション出来ないような不良品を掴まされる可能性があります。
ちなみに、ARM版Windows11は、Windows7のライセンスキーで認証出来ないという報告が上がっています。自分はWindows8のライセンスキーで認証を実行してみましたが、無事に認証が通りました。
※2023年9月29日、これまで利用できていたWindows7/8.1⇒Windows10/11へのアップグレード移行のアクティベーションを遮断したようです。本来は2016年7月29日で終了してるはずのものがずっと認証が通っていた状態だっただけのようです。すでに1度認証を通ったものは使えるようですが、1度もアップグレードしていないものはすでにもう使えないようなので要注意。Windows10⇒11へのアップグレードについては引き続き認証可能のようです。
※過去にWindows7⇒Windows10へとアップデートしたことのあるライセンスキーについて、HDD交換してまで再インストールをしたケースを検証されてる方がいます。結果としては遮断された後も、ライセンス認証が通ってるようです。
Windows11SE
教育利用目的限定の機能限定版のWindows11が出されるようです。その名もWindows11 SE。Chromebook対抗だというのですが、Surface Laptop SEにだけ搭載されるようで、一般販売はなされないようです。シンプルでセキュリティが堅牢、導入管理も容易というChromebook同様のコンセプトのようですが、そもそもMicrosoftは
- Windows RTで大爆死してる過去がある
- Windows10Xという同様のコンセプトのものを作ったはいいものの、お蔵入りさせている
既に2回も大失敗しています。Microsoft365がバンドルされているというのですが、学校教育は社畜を養成する場所ではないのと、Microsoft365を使えるようにするという特定の要素のトレーニングは職業訓練所ででもやれば良いわけでして。但し、OSは単品販売もされず、一度削除すると復元不能ということなので、Chrome OSのようなものをイメージするとNGかと。
期限付きWindows11 Enterprise 仮想マシン
期限付きですが、お試し用&開発者向けのWindows11 Enterpriseの仮想マシンが提供されています。内容は、
- VMware, Hyper-V, Virtualbox,Parallelsの4環境向け
- Windows10 SDK
- Visual Studio 2019
- VSCode
- WSL2 Ubuntu
- 開発者モードオンの状態
と、初期の面倒なパッケージをすべてインストール済みの環境になっています。トータル20GBほど。評価版なので継続利用するにはライセンスが必要です。WinDev2110Eval.ovfをインポートで取り込んでから利用します。VMwareでのインポート手順は以下の通り
- ZIPファイルをダウンロード・解凍する
- VMware Workstation Playerを起動し、仮想マシンを開くにてWinDev2110Eval.ovfを指定する
- 自分の場合、なぜかvmware sha digest of file does not match manifestというエラーが出たので以下の作業をしてから2.を再度実行しました
- 7zip(64bit)をダウンロード・インストールする
- WinDev2110Eval.mfをテキストエディタで開く
- WinDev2110Eval.ovf、WinDev2110Eval-disk1.vmdkそれぞれ、右クリック ->7zip -> CRC SHA ->SHA-256を開く
- SHA-256の値をもとに、5.にそれぞれ正しい数値を書き込んで保存する
- 2.を再度実行する
図:表記は何故かWindows11 Pro
ISOのダウンロード
公式のダウンロード方法
まずは、Windows11のISOファイルをダウンロードします。。光学メディアに焼く場合、5GBもあるので、通常のDVD-Rでは収まりませんので、DVD-R DLの8GBを利用しなければディスク化は出来ません。
尚、2021年10月5日より、正式版のISOとMedia Creation Toolがリリースされているので、ライセンスと適合PCを持っている人は、insider previewではないWindows11にアプデ&クリーンインストールが可能です。以下の手順でISOファイルを入手しましょう。
- Windows11のISOダウンロードページを開く
- x64 デバイス用 Windows 11 ディスク イメージ (ISO) をダウンロードするという項目が出てくるので、選択して今すぐダウンロードを実行
- 言語は日本語を選択して、確認をクリック
- 64bit DownloadをクリックするとISOファイルが手に入る
あとは、これをRufusでUSBメモリに焼いて、ローカルアカウント対策をしたものを作ったり、仮想環境などで読み込ませれば利用することが可能です。
図:ISOファイルが手に入る
Insider PreviewのISOを手に入れる
インサイダープレビューに参加している場合、Microsoftアカウントでログオンしてから、ISOファイルを簡単に入手することが可能です。
- Windows Insider Previewのページを開く
- 下の方にあるselect editionにて、Windows11 Insider Preview (Dev Channel)を選ぶ
- Confirmをクリック
- select the product languageにて、Japaneseを選択
- Confirmをクリック
- Windows11は64bitオンリーなので今回は64bit版をクリック
- ISOファイルがダウンロードされます。
※CPUの要件としては64bitのCPUが必要になるので、32bitしか対応していないCPUは実質ここで終了に。
図:Insider Previewはテスト用なので注意。
UUP DUMPを利用する方法
公式ページでは掲載がない、ARM版Windowsのイメージ、Windows Updateなどで配布されてるようなものを手に入れたい場合に利用します。以下の手順で手に入れることが可能です。
- UUP Dumpのサイトを開く
- Downloadタブを開く
- ダウンロードする対象をクリック(今回は、Windows 11 Insider Preview 22557.1 (ni_release) amd64をクリックしてみた)
- Languageを選択(今回はJapaneseを選択)
- Editionを選択する(今回はProを選択)
- Download and Convert to ISOにチェックをいれた状態にする
- Create Download PackageをクリックするとZIPがダウンロードされる
- 7.を解凍する
- 管理者権限でuup_download_windows.cmdを実行する
- あとは適当に進めるとISOがダウンロードされます。
図:MSのサイトから直接ダウンロードするサイト
図:ダウンロード途中の様子
ARM版イメージを使う
ISOイメージ
2024年11月14日、これまでCrystalFetch ISO Downloaderでなければ手に入らなかったARM版Windows11のISOイメージが公式ウェブサイトからダウンロードできるようになりました。
ParallelsやUTM、VMware Fusionなどで新規に仮想マシンを構築する場合や、アップデートを手動で行う場合にこれでかなり手軽に行えるようになりました。Insiderpreviewなどはまだみたいですが、その場合は上記のCrystalFetchを使って手に入れれば良いでしょう。
図:ようやくISOで配布されます
VHDKイメージ
M1 MacやUTMといった仮想環境で利用する為のVHDKファイルが公式サイトからダウンロード可能です。予め、MicrosoftアカウントでInsider Programに参加しておく必要があります。このファイル自体は、Hyper-Vで利用するVHDKというイメージ形式になっています。
- こちらのサイトにアクセスする
- Windows Client ARM64 Insider Preview - Build xxxxxのボタンをクリックする
- 10GB程度のディスクイメージがダウンロードされる
- ParallelsやUTMにこれをインポートして利用する
Raspberry Pi 4などの場合は、後半に記述してるUUP Dumpからiso形式に変換して利用する事になります。
図:これでARM用のWindows11が手に入る
インストール作業
仮想環境にインストール
VMware Fusionを使う
VMware Fusionにて、仮想環境をつくっていきます。以下の手順で作っていきます。
- VMware Fusionを起動し、メニューより「ファイル」-> 新規を開く
- インストール方法を選択にて、ディスクまたはイメージからインストールにISOファイルをドラッグアンドドロップする
- 続けるをクリック
- OSの選択では、Windows 10 x64を選びます。続けるをクリック
- ファームウェアタイプはUEFIのままでOK。セキュアブートにはチェックを入れておく。
- 設定のカスタマイズをクリックします。この時に仮想環境ファイルの名前をWindows11として保存します。
- プロセッサとメモリにて4GBを割り当てておきます。
- 仮想マシンの暗号化をしておく。これがないとTPMモジュールを追加できない。
- TPMモジュールを追加しておく。削除する場合仮想マシンの内容が全部廃棄されてしまいます。(但し、Insider Previewでは必須ではないので、本番の場合)
- Retinaディスプレイのフル解像度を使用だと文字が小さすぎるので、チェックを外しておき、あとで自分で解像度を調整します。
- ▶をクリックして、ブート。Windows10をまずインストールしていきます。
- Press Any Keyが表示されたら、Enterキーを叩きます。これをしないと始まらない。
途中プロダクトキーを求められるシーンがありますが、ここはプロダクトキーがありませんをクリックでスルーします。インストールOSはWindows 10 Proを選んでおきます。
図:正しいOSを選びましょう。
図:プロダクトキーの入力は不要
VMware Toolsのインストール
Windows10の長々したインストールが完了したら、まずはVMware Toolsをインストールします。GPUやネットワークドライバなどがこれで入るので、通常のWindows10として使えるようにしておきましょう。
- VMware Fusionのメニューより「仮想マシン」-> 「VMware Toolsのインストール」をクリック
- インストールをクリックすると、CD-ROMとしてマウントされます。
- 自動再生が働くので、setup64.exeを実行します。
- インストールが完了したら再起動します。
- 画面解像度がオカシイので、デスクトップ右クリック -> ディスプレイ設定を開きます
- 拡大縮小とレイアウトの表示スケールがなぜか、100%になっていないので、100%を指定
- ディスプレイ解像度は1440x900を今回は指定しました
図:Toolsを入れておきましょう
VirtualBoxではWindows11が使えない?
スペック要件が無駄に上がったWindows11。中国ロシア向けには搭載されていないというTPM2.0のせいで、現在VirtualBoxには通常手段ではインストールができません。VMware WorkstationやVMware Fusion、Hyper-Vは仮想TPMが搭載されている為、この要件に掛からずインストールが可能です。
そのためVirtualBox利用者はWindows11を利用したいのであれば、他の環境に移行するか?対応するまで諦めるしかありません。正直、VirtualBoxはここ数年、アプデはされていると言っても、他の仮想環境からすると遅れが生じていて、Intel Macの場合、VMware Fusionが無償化された事で、ほぼ利用する意味が消えてる状態。また、Windows10でもHyper-Vが無償で利用できる為、無償だからという理由でVirtualBoxを利用するメリットはほぼゼロなので、移行をオススメします。一部のAndroidエミュレータなどの環境で使われてるけれど。。。
※2021年10月22日、VirtualBox 6.1.28にてTPM無しならばインストールが可能になった。仮想TPMがサポートされていないので、正式にWindows11が動くとは言えないので回避策は必要。また、3D Acceralationがオンだと落ちるのでオフにしておく必要があります。
※2022年3月11日、Hyper-VとVirtualBoxの共存問題が若干解決したようで。但し、パフォーマンスが落ちるようなので、相変わらず、Hyper-V Stopなどのツールで切り替えが必要
※VirtualBox 7.0にて仮想TPMが実装され、Windows11に対応されました。若干GPU周りがオカシイ現象がありますが、実用できるレベルで動作しています。詳細は以下のエントリーに追記しています。
ARM版Windows11を利用する
Parallelsを利用する
ARM版のWindows11というものはISOなどでリリースされているわけではないので、いわゆるクリーンインストールというのはできないようですが、Raspberry Pi4にインストールにもあるように、そのうち出てくるかもしれません。
一方、BootcampもなくなったM1 Macに対してParallelsではARM版のWindows11をWindows Update経由で利用することが出来るようになっているようです。手段としては、
- こちらからARM版Windows11 Insider PreviewのVHDX形式のファイルを入手(Hyper-V用のようです)
- Parallelsのインストールアシスタントにて、このVHDX形式のまま読み込ませる
- 仮想TPMを追加しておくと良いみたいです
尚、Windows11 23H2まではParallels17で運用できますが、24H2にアプデしようとすると後述の「0xC1900101 – 0x30017エラー」となりアプデが出来ませんので、最新のParallels 20にアプデをしましょう。問題なくアプデが可能です。
Windows11正常性チェックなどではSnapdragon850などがサポートされているようです。
※2021年9月5日、ARM版 Windows11 Insider Previewがリリースされました
※2023年2月17日、公式にMicrosoftからARM版Windows11 ProおよびEnterpriseの動作認定がなされました。心置きなくParallelsでWindows11のARM版を運用することが可能になりました。公式サイトはこちらです。ARM版はサポートしないという方針はいぜん出されていました。
ARM版はx64コードの実行機能などが備わっていて、いわゆるx86系のアプリの実行などがエミュレーションでサポートされているなど、少し魅力的なものがある。Intelは既にモバイル分野ではARMに負け散らかし、MicrosoftもARM支援を始めているので見限られる日も来るかもしれない。
※2023年5月22日 リリースのBuild 25370より、ARM版WindowsにてHyper-VがvTPMをサポートしました。これにより、ARM版でもHyer-Vの仮想環境内でWindows11をゲストOSとして稼働させることが出来るようになりました。これでゲストでTPM2.0が利用可能になります。macOSはNested Virtualizationをサポートしていないので、Parallelsでは利用できませんが、Windows開発キット2023などでは非常に有用なアップデートになります。
UTMを利用する
macOS用にリリースされているQemu/KVMベースの新仮想環境であるUTMを利用して、ARM版のWindows11をM1 Macで利用する事が可能です。詳細については、以下のエントリーでも詳しく紹介しています。
- こちらからARM版Windows11 Insider PreviewのVHDX形式のファイルを入手(Hyper-V用のようです)
- UTMを起動して、create new virtual machineをクリック
- M1 Macに入れたい場合はVirtualizeをクリック
- Windowsを選択
- import VHDX imageをチェックして、Browseで1.を選択
- CPU、メモリ、共有フォルダの指定などをして進む
- インポートで結構時間が掛かるのでしばらく待つ
- 再生ボタンを押して、Windows11を起動する
- 起動したら、SPICE Guest ToolをダウンロードしてUTMのCD-ROMにマウントする
- spice-guest-tools-0.xxx.exeがあるのでダブルクリックでインストール(VMware Toolsみたいなもので、これが必須)
- 一旦シャットダウンする
- 仮想マシンの設定に入って、Displayはvirtio-ramfb-gl(GPU Supported)へ変更し、Retina Modeにチェック
- Inputに入って、Invert Mouse Scrollに変更
- 同様にネットワークについては、Bridged(Advanced)へ変更
- これで、環境設定が完了し、M1 MacでもWindows11が利用出来る
VMware Fusionを使う
長い間Tech PreviewのままであったVMware Fusionが13からまだ不完全ながら、Windows11 ARMに対して正式に対応しました。実用するには正直まだまだのレベルですが、使い慣れたVMware FusionでWindows11を扱えるので、M1 Macの選択肢の1つとしては有望です。ただしCPUエミュレーションは行っていないので、M1 Macで使う場合は、ARM対応のOSのみとなりますので、x64以前のOSは動作しません(Intel版は逆にARM対応のOSが動きません)。
Windows開発キット2023を使う
前述までのソフトウェアは仮想環境でARM版Windows11を利用する方法でした。また、後述のRaspberry Pi 4で使う手法やこのWindows開発キット2023、ARMベースのSurface XなどがハードとしてWindows11 ARM版を使う手法になります。
Windows開発キット2023は、Microsoft公式で出してるMac Miniのようなハードで、ARM版がインストールされています。99,800という価格で提供されており、アプリケーション開発者向けに作られています。故にWindows Subsystem for Androidも動作するようになっています。x86, x64のエミュレーションが搭載されてるので、Windowsアプリも動作します。
ARM版であるため、デバイスドライバの無い外部ハードは動かないものもあります。Hyper-Vも利用可能(WSL2も有効)で、こちらの仮想ディスクを使ってそのまま動作させることが可能。
技術仕様を見ると標準で32GBのRAM、512GBのNVMeディスク、USB Type-Cが3つ(3枚の画面外部出力可能)と意外とスペックがあります。
図:今ちょっと欲しいアイテムの1つ
ARM版Windowsで動作するゲームリスト
x64版Windowsとは異なり、ARM版Windowsはアーキテクチャが異なる上に、x86, x64エミュレーションで動作させることになるため、パフォーマンスダウンだけじゃなく全く動かないということもあります。とりわけゲームはこのあたりがシビアなのでどんなゲームが動くのか?を知らず手を出しにくいという現実があります。
こちらのサイトでそれらARM版で動作するゲームの検証とリストが作成されています。ただSteamのメジャーどころなどは収録されていないのでどこまで役に立つかは・・・
Prismによってx86エミュレーションの高速化
2024年5月25日、Copilot+PCの発表と共にこれまで搭載してきたx86, x64エミュレーション機能を更に高速化するPrismと呼ばれるIntelエミュレーション機能が発表されました。これはARM版Windows11の新機能になり、現時点ではQualcommのSnapdragon X Elite搭載のPCで動くようですが、既にOfficeについてもARMネイティブ版が登場していたり、AdobeシリーズにもARM版が出ている。
AppleのRosetta2と同じようにIntelからARMへの以降を促すためのものとは言え、これまでのWintel連合を解消してまでMicrosoftが積極的にWindows資産をARMで動かそうという方針転換をしたのかどうかは不明。
これまでの2倍のパフォーマンスが出るらしい。Prismに関する公式資料はこちらに掲載されています。資料によると、Windows11 24H2から搭載されるようで、スナドラに最適化されてると記載があります。但し他のARMでも利用出来るとの記載もあるので、Parallelsなどの仮想環境でも使えるのではないか?と思われます。
Windows11 24H2に関するInsider Previewについての情報はこちら。自分も今、ParallelsにてWindows11 24H2をインストールし検証してみています。
アップデートの比較記事に関してはこちらに掲載されています。但し期待してるようなパフォーマンスではないのと、まだまだ課題が多いような印象です。
図:ARMエミュレーション設定
Microsoft Officeの実行
Windows11のARM版上で、Microsoft365のローカル版Officeをインストールしてみています。この点は2021年6月には既に最新版はARM対応となっているので、動作スピード的にIntel版と大きな差になることは無いと思われます。
ARM対応となっているのは、Excel, Word, PowerPoint, Outlook, OneNoteについてで、ARM64ネイティブ動作しつつx86やx64のアドインも動作する仕組みでCompatibleとなっています(かなり互換性維持に配慮されてる)。
一方で、Microsoft Accessに関してはARMネイティブ対応ではなく、タスクマネージャを見てみるとx64となっておりますのでスピード面では劣る可能性がありますが、自身のM1 Mac環境ではそこまでの差は感じませんが大量のデータを扱った場合には、パフォーマンス面で影響があるかもしれません。
図:x64で動いてるものもある
x86エミュレータが強化されました
Windows11 24H2にてPrismがリリースされてより一層、x86/x64のエミュレーション機能が強化されたARM版Windows11ですが、さらにこのx86エミュレーションにおいて、Insider Preview Build 27744から強化されるようです。
2024年11月6日リリースのCanaryビルドからなので正式リリースはまだ先ですが、「AVX、AVX2、BMI、FMA、F16C」といったCPU命令をサポートしたとのこと。サポートされてる命令セットはCoreinfo64.exeを使うとわかります(サポートされてる命令には*が付きます)。
これにより今まで、ARM版Windows11では動作しなかったアプリが動作するものが増えることになり、諦めていたアプリがひょっとしたら動くようになるかもしれません(Premiere Pro 25などが動くようになったようです)
図:*マークが付くとサポートしてる証拠
TPM, RAM容量およびUEFI回避でインストール
非公式のやり方
Windows11は古い環境を足切りする為(過去にWindows7⇒Windows10で痛い目を見たためと思われる)、インストール出来るPCの要求スペックを大幅に上げて、OSインストール時にもチェックが掛かるようになっています。Microsoft曰く、Windows Updateでは制限を掛けるが、ISOからのクリーンインストールによる手動インストールは制限を掛けず、導入可能という公式アナウンスが出ています。
但し、要件を満たしていないPCに対しては今後、Windows Updateによるアプデの提供はしないというアナウンスもあるとかないとか。故に、恒常的に利用するには適合PCを使うのが良しという内容になっています。しかし、実際には現在は制限が掛かっているのだとか(仮想環境では制限満たしていない状態でもインストールできたけれど・・・)
この制限を回避する手段がレジストリの編集で可能ということなので、まとめてみました。完全自己責任ですが、これで3つのチェックを回避可能です。
- 前述にあるようにISOイメージをまずはダウンロードする
- 16GB以上のUSBメモリを用意します(できれば、USB3.0対応の高速なものを)
- Rufusをダウンロードし、管理者権限で実行する。
- ディスクイメージの選択で、1.のISOファイルを指定します。
- パーティション構成はMBR、ターゲットシステムはBIOS、古いBIOSのために修正を追加にチェックを入れる
- スタートをクリックして、USBメモリに焼き付けます。
- こちらのレジストリエントリをダウンロードして、USBメモリ直下にコピーしておく
- インストールするPCに対して、USBからブートさせます。この段階では、「このPCではWindows11を実行できません」と出て、インストールが制限されます。
- Shift+F10キーでコマンドプロンプトを表示し、regedit.exeを実行する
- レジストリエディタが開かれるので、ファイル⇒インポート⇒7.のレジストリエントリを選択し、開く
- 8.の画面に戻り、左上の戻るボタンをクリック
- 再度作業をすすめると、8.の画面が出てこなくなり、インストールがそのまま進められるようになります。
ちなみにこのレジストリハックは、ARM版Windows11でも使えました。
Windows Registry Editor Version 5.00 [HKEY_LOCAL_MACHINE\SYSTEM\Setup\LabConfig] "BypassTPMCheck"=dword:00000001 "BypassSecureBootCheck"=dword:00000001 "BypassRAMCheck"=dword:00000001
公式からなぜか発表された方法
Microsoftの公式ドキュメントより、インストール時にこれらのTPMなどの制限チェックを無効化する手法が公開。ドキュメントによると要件を満たしていないPCにWindows11をインストールする場合レジストリのエントリとして、以下の項目を追加することで回避となるようです。
- Windows10 もしくは 10のInsider Programをインストール済みである所からスタート
- 前述の手法同様、レジストリエディタを開く
- HKEY_LOCAL_MACHINE\SYSTEM\Setup\MoSetupを開く
- DWARDを一個右側のパネルに作成する
- AllowUpgradesWithUnsupportedTPMOrCPUという
- 値は1をセットする
- Windows11のISOでアップデートを実行する
これらは、Githubで公開されてる制限チェック回避のISOを作成するスクリプトと同様の手法のようです。公式の手法ではあるものの、以降Windows Updateでのパッチの提供などを受けられないなどの可能性があるので、上級者で自分で面倒を見られる人以外は手出しをすべきではないでしょう(当然法人でのPC運用ではやるべきではない)S
※但しこのレジストリエントリはインストール時のみ有効で、以降のWindows Update時のチェックでは利用されないので、前述のレジストリエントリも追加する必要があります。
※この手法、Windows11 24H2がリリースされた後に公式ページから削除されたようです。
Rufusでイメージを作成
ISOイメージを生成する為のツールとしてもはや定番になりつつある「Rufus」。2021年10月13日公開のv3.16より、この回避方法を適用したイメージの作成に対応したようです。今回追加された「拡張モード」を使って、ISOファイルからUSBなどにイメージを書き込む事で、前述の3つの制約を回避してインストールができるようになってるため、誰でも簡単にWindows11の制限解除イメージを作れるスグレモノです。
手順としては以下の通り
- Rufusを起動し、Windows11のisoファイルを読み込ませる
- イメージオプションにて、Extended Windows11 Installation (no TPM/ no Secure Boot/ 8GB-RAM)を選択する
- 準備完了をクリックすると作成開始
セキュアブートチェックが解除されてしまってるので、逆に中途半端に新しいPCの場合、セキュアブートはオンになっていると思われるので、UEFIにてセキュアブートを解除してからでないとセットアップが出来ないので注意が必要。
※2022年3月3日、3.18β版より、USB作成時にTPMチェックなどのシステム要件チェック回避の機能が搭載されました。より簡単に非対応PCにWindows11がクリーンインストール可能になりました。
図:ブータブルUSBといったらコレ
Flyby11で回避イメージを作成
前述のRufus同様の手段を用いて、非対応PCに大して用件チェックを回避するようなイメージを作成するツールとして、Flyby11がリリースされています。ISOファイルもダウンロードしてくれるので非常に手軽です。24H2にも対応しており、アップデート時などでは活躍するのではないかと。
※2025年2月3日、このツールがMicrosoft Defenderから「好ましくないツール」というフラグが建てられ、実行時にメッセージと共に制限が一時的に入るようになったようです。実行出来ないわけじゃないのですが警告が出るようになったことで少々使いにくい雰囲気に。
図:ツールの様子
ISOイメージを直接編集してインストール
VMware Fusion等の仮想環境に「クリーンインストール」する為のISOの作成をし、セットアップする方法です。Windows10 20H1以降のISOファイルと、Windows11 Insider ProgramのISOの2つを使って作成します。
※この手法ですが、Windows11 24H2では潰されたようです。
- ISO編集用ソフトのAnyBurnの64bit版をWindows10にインストールしておく
- Windows10 20H1をダブルクリックでマウントする
- sourcedフォルダ内あるappraiserres.dllをデスクトップにコピーしておく
- AnyBurnを起動して、「Edit Image File」をクリックし、Windows11 Insider ProgramのISOを開く
- sourcesフォルダを開き、Add Fileをクリック
- 3.のappraiserres.dllを追加し、YESで上書きする
- 次へをクリックし、Create Nowをクリックして、ISOファイルを上書きする
- 仮想環境のネットワークをオフにした状態でブートし、7.のISOで起動する
- セットアップを続け、エディション選択画面の前で、Shift + F10でコマンドプロンプトを出す
- regeditでレジストリエディタを起動し、上記のBypassするレジストリキーを追加する
- regeditを閉じて、エディション選択画面に進み、Proを選択する
- ライセンス条項が出ればチェックをバイパス出来ています。
- セットアップが終わったら、ネットワークをオンにする
図:DLLを入れ替えてバイパスチェック可能にする
図:無事チェックをバイパス出来た
Universal Media Creation Wrapperで作る
過去のバージョンのWindows10およびWindows11のISO、USBメディアの作成、更にはチェックをバイパスするものも作成できるという簡易ツールです。Githubにて提供されており、使い方は以下の通り。
- GithubのPJメインページを開く
- Releaseが無いので、緑色のCodeボタン⇒DownloadでZIPでダウンロード
- BATファイルが入ってるので、右クリック⇒管理者として実行する
- MCT Versionというウィンドウが起動するので、Windows11を選択する
- ISOやUSBを選択する画面が出るが、Selectをクリックする
- ダウンロードや色々な設定が走ります。
- あとは、Media Creation Toolに従って処理を進めるだけ
- 出来たものを実機や仮想環境でセットアップするだけ
このスクリプトはMSの手法に基づいてTPM回避などを適用し、Media Creation Toolを動かしてISOやUSBを作ってるようです。
図:簡易なスクリプトで簡単回避のメディアを作成できる
Windows Updateで引っかかる場合
TPM回避でインストール後に、Windows UpdateでInsider Previewのビルドを更新しようとしたらTPM回避してるはずなのにエラーが出るケースがあります。「このPCは現在Windows11のシステム要件を満たしていません」と出て、Windows Updateでのアプデが拒否されます。
Windows Update経由の場合は、TPM回避が通用しないので、以下の手順で回避できるようになります。
- Explorerを開いてファイルの拡張子と隠しファイルの表示にチェックを入れる
- Cドライブ直下に「$WINDOWS.~BT」があるので入る
- さらにSourcesフォルダに入る
- 前述でも紹介したWindows10のISOに入ってるappraiserres.dllを入手して、3.のフォルダに上書きする(こちらのサイトでも配布されてたりする)
- 管理者権限を要求されても続行をクリックすると上書きされる
- Windows Updateを開いて「問題の修正」をクリックするとアップデートが始まる
※どうもこのappraiserres.dllは空っぽのファイルでもOKらしく、メモ帳で作成して置き換えても動作するようです。Windows11 22H2の大型アップデート等は既に回避でインストールしたPCでは通常手段ではアプデが出来ないので、この手法が必須です。
図:このエラーが出たら対応が必要
コマンドラインの引数でバイパス
2023年10月8日、とあるツイートで投稿ハードウェア要件チェックをバイパスしてWindows11をインストールする手段で、以下のようにコマンドラインで引数を付けて実行するとチェックがバイパスされるというもの。アップグレード時でもこの手法は有効であるようです。
setup.exe /product server
一見するとサーバー版がインストールされるかのように見えますが、実際にはコンシューマ版がインストールされるとのこと。この手法自体は数年前にすでに他の掲示板で見つかっていたようです。
アップグレードはわかるのですが、クリーンインストールはどうするのよ?ということで、M1 Mac + Windows11 ARM版のISO + UTM4.xを使ってブートさせて、Shift+F10でコマンドプロンプトを実行し、d:¥setup.exe /product serverを実行してみました。特に何の変化もないのでそのままセットアップを進めてみましたが、確かにこれまであったEthernetのチェックやMicrosoftアカウントでのログインなども全部無いまま普通にインストールが続行され、ローカルアカウントでデスクトップまであっという間に到着しました。
※なぜかNotepadなどがインストールされていないですが特に困らないので最小の構成でインストールされてるのかも知れません。
※このコマンドラインによる非対応デバイスへのインストールは、Windows 11 Canary Build 27686にて封じられたようです。
図:これまでで最短時間のセットアップでした
HUGE GROUND BREAKING DISCOVERY! 🤯
To ALL users that don't meet the artificial requirements for Windows 11, I GOT SOME GREAT NEWS TO SHARE!
When adding "/product server" switch to setup.exe in the Windows 11 setup directory, it BYPASSES the Windows 11 hardware requirement checks. pic.twitter.com/Ig5FtQhOID— Bob Pony (@TheBobPony) October 8, 2023
UnattendedWinstallでキッティング
社内でPCをキッティグする場合、ディスクイメージに対してsysprepを使って設定を飛ばしたり、余計な入力項目を無効化したりします。これでセットアップ時の負荷を減らしたり自動セットアップなんかも可能になります。
このテクニックを応用して、ISOイメージに対してunattend.xmlのファイルを使ってPowerShellでキッティングしたISOを作ってしまって、そのISOファイルを持って制限を突破するというツールが登場しました。それがUnattendedWinstall。
主に実現可能な項目は
- インストール要件を回避してインストールをできるようにする
- PowerShellでPS1ファイルを初めから実行可能な状態にしてあげる
- Microsoftアカウントでログイン強制を回避する(ローカルアカウントでユーザ作成可能)
- プライバシー関連のテレメトリ情報を無効化
- Windows Update を 1 年間セキュリティ更新プログラムのみのインストールに制限
- 不必要なタスクスケジューラのタスク無効化
- autounattend.xmlを追加して自動セットアップを行う
などなど。但しこれは新規インストール時にしか利用ができない仕組みなので、アプデインストール時には利用できません。アップデート時にはRufusなどで回避するISOを作る必要があるでしょう。
ローカルアカウントで運用する
公式ページからローカルアカウントでのインストール法が削除される
2024年6月17日付近で、驚くべきことにMicrosoft公式のドキュメントから「ローカルアカウントでのインストール」についての記述が削除されているという報告がありました。
こちらで一報がなされていますが、ユーザにMicrosoftアカウントを強制化する布石なのではないか?と言われていますが2024年6月時点ではまだ、ローカルアカウントでのインストール自体は行うことが可能です。
現在は記述の消えたページと、Internet Archiveの該当のページ。非常に悪質な変更であると同時に、強引なユーザの誘導方法に疑問視が出ています。
コマンドプロンプトで回避する技(現在使用不可だけど回避策あり)
しかしRedditによるとInsider Preview 22557より、上記の回避方法が使えなくなっているとのこと。セットアップ時の裏技として新たに投稿されているのが、セットアップ途中で、Shift + F10キーでコマンドプロンプトを出し、「OOBE\BYPASSNRO」を入力して実行すると、自動的に再起動してローカルアカウントセットアップができるというもの。スラッシュドットでも話題になっています。(バックスラッシュは¥マークでオッケー)
※レジストリでBypassNROを入れて回避する方法についても23H2より利用できなくなりました。コマンドラインからのBypassNROはまだ有効のようです。
※2025年3月30日、BypassNRO.cmdが最新ビルドから削除されてこの手法が使えなくなっているという報告。26200.5516と26120.3653のビルドで確認されています。
UUP DumpからBuild 22557のISOを手に入れてテストしてみました。
- ネットワークオフの場合、ネットワーク接続画面でエラーとなり続行ができなくなる
- Shift + F10キーでコマンドプロンプトを出す
- OOBE\BYPASSNROを入力して、エンターを押すと即時再起動される(バックスラッシュは¥マークでも可)
- またセットアップが始まるので、進める
- 「インターネットに接続していません」が出てくるのでクリックする
- 「制限された設定で続行」をクリックする
- このデバイスを使うのは誰ですか?というローカルアカウント作成画面になるので、ユーザ名とパスワードをセットして続ける
- 無事にローカルアカウントでセットアップが完了出来ました。
まだ、Insiderでの実装なので、本番リリースで装備されるとはわかりませんが、Microsoftアカウントが無いとセットアップ続けられないのでは、企業ユースだとMicrosoft365契約をせざるを得なくなり、Google Workspace等への大きな圧力となります。これ、公取的にもEU的にもNGなのでは?
このテクニックは、ARM版Windows11でも可能でした。
図:ネットワーク未接続だとセットアップ出来ない
図:これでローカルアカウントでセットアップ出来る
図:ローカルアカウントで突破出来た
コマンドプロンプトで回避する技その2
Windows11 Home/Proでのみ利用できるテクニックですが、前述のOOBEを使った手法が対策されてしまい、動かなくなっているわけですが、以下の簡単な手法で突破できることが判明しています。
- Shift+F10でコマンドプロンプトを表示するまでは同じ
- 入力するコマンドはOOBEではなく、以下の内容を入力する
taskkill /F/ IM OOBENetworkConnectionFlow.exe もしくは taskkill /F/ IM OOBE*
- Enterで実行するとローカルアカウント作成画面が出てくる
Improved bypass for Windows 11 OOBE:
1. Shift-F10
2. start ms-cxh:localonlyOnly required on Home and Pro editions. pic.twitter.com/ZUa89ZPBI3
— Wither OrNot (@witherornot1337) March 29, 2025
コマンドプロンプトで回避する技その3
前述のコマンドプロンプトでネットワーク接続画面を突破する方法の他に以下のコマンドで突破する方法も見つかっています。
- ネットワークオフの場合、ネットワーク接続画面でエラーとなり続行ができなくなる
- Shift + F10キーでコマンドプロンプトを出す
- 以下のコマンドでOOBENetworkConnectionFlow.exeを強制終了させる
taskkill /F /IM oobenetworkconnectionflow.exe
「C:\Windows\SystemApps\Microsoft.Windows.OOBENetworkConnectionFlow_cw5n1h2txyewy\OOBENetworkConnectionFlow.exe」がこの問題を起こしてる実体なので、このプロセスをkillすることで、突破できるようになります。
BypassNRO削除対策
前述冒頭にもあるように2025年3月30日、これまでメジャーに使われていたMSアカウント回避策であるBypassNRO.cmdが最新ビルドから削除されている問題。しかしこの問題に対してすぐに対策法が編み出されました。
- セットアップ画面でShift+F10でコマンドプロンプトを表示
- regeditを実行する
- 以下のレジストリキーを開く
HKLM\SOFTWARE\Microsoft\Windows\CurrentVersion\OOBE
- 右側パネルでDWARD 32bitを新規作成して、名前をBypassNROとする
- ダブルクリックして値を1に設定する
- コマンドで追加する場合は以下のように実行する
reg add "HKLM\SOFTWARE\Microsoft\Windows\CurrentVersion\OOBE" /v YourDWORDName /t REG_DWORD /d 1 /f
- システムを再起動するとBypassNROが有効になります。
You can still bypass the network requirement in OOBE by setting the BypassNRO DWORD yourself. Open regedit, create the DWORD under HKLM\SOFTWARE\Microsoft\Windows\CurrentVersion\OOBE, set it to 1 and reboot. Only the script is gone. https://t.co/VJVG2Pd6w4 pic.twitter.com/0pOn2Cw3ze
— phantomofearth 🌳 (@phantomofearth) March 28, 2025
開発者コンソールを利用する方法
前述のBypassNROの削除に伴い新たに編み出された手法で、この手法を見つけた人のガイドはこちらにあります。具体的な手順は以下のとおりです。
- 通常通りクリーンインストールの形でWindows11のセットアップを開始する
- 2番目のキーボードレイアウトの追加という画面でとりあえず止めておく
- Ctrl + Shift + Jキーを押すと開発者コンソールというものが開かれる
- コマンドプロンプトのようなものが出現したら、以下のコマンドを入力します
WinJS.Application.restart("ms-cxh://LOCALONLY") - Enterで実行する。そしてEscで終了します。
- ローカルアカウントの追加画面が現れるので、普通に指示に従って作業を開始する
レジストリ編集で設定を飛ばす方法
もともとは前述のUnattendedWinstallでキッティングの項目で紹介してる、キッティング時点でWindows ADKとsysprepで飛ばす設定と殆ど同じ内容なのですが、大掛かりなキッティングを不要とし、主要な部分だけをこの手法は飛ばすことが可能になっています。
よって、このレジストリ設定は公式で出来るようにしてる手段であるため、容易に対策は逆に出来ないのではないかと思われます。この手法はWindows11 Home/Proでのみ利用することが可能です。
- Shift+F10でコマンドプロンプトを表示するまでは同じ
- コマンドプロンプトが表示されたら、regeditを入力して実行してレジストリエディタを起動する
- 以下のレジストリのエントリを開く
HKEY_LOCAL_MACHINE\Software\Microsoft\Windows\CurrentVersion\OOBE
- 右パネルでDWARD 32bitで作成し、名前は「HideOnlineAccountScreens」とする
- ダブルクリックして値を1に設定する
- レジストリエディタを閉じる
他にも同じような設定で、HideWirelessSetupInOOBEをtrue(1を設定する)にすることで、ワイヤレスネットワーク設定の画面をスルーすることが可能です。
図:unattend.xmlでやっている手法です
Yet another bypass for the Windows 11 OOBE Microsoft Account screen
Shift + F10 --> regedit
HKEY_LOCAL_MACHINE\Software\Microsoft\Windows\CurrentVersion\OOBE
HideOnlineAccountScreens --> 1
Works on both Windows 11 Home & Pro#Windows #Windows11 #MicrosoftAccount #Microsoft pic.twitter.com/uou1JvGff4
— XPower7125 (@xpower7125) March 30, 2025
物理的なテクニック(現在使用不可)
2022年2月1日時点では、Proの場合PCのアカウントはMicrosoftアカウントだけでなく、ローカルアカウントでの運用も可能になっています(これはWindows10の頃からその仕様)。しかし、Homeは今回Microsoftアカウントが一応必須という形になっているので、クリーンインストール時には、別途Microsoftアカウントが必要な形になっています。
しかし、これには裏技があり、
- セットアップ時のMicrosoftアカウントログイン画面が出るシーン
- ネットワークを切る(LANケーブル引っこ抜いたり、WiFiを切ったり)
- 左上の矢印ボタンで戻る
- ローカルアカウントでセットアップを継続出来るようになる
という手順で、HomeでもMicrosoftアカウント不要の運用が可能になる。
一方で、不穏なニュースとして、「Windows11 ProでもMicrosoftアカウントを必須にする」という情報が。意味のない制限を加えていくスタイルでこれまでも、支持者を失ってきていると言うのに・・・
嘘アカウントログインで回避する方法(現在使用不可)
海外のNeowinにて報告された新しい、ローカルアカウントでセットアップする方法です。手順はしごくアナログな裏技的な方法です。
- 普通にセットアップを進める
- 「このデバイスをどのように設定しますか?」では、通常個人用に設定を選びます。職場または学校用に設定するを選んだ場合は普通にローカルアカウント作成ができるようになってるようです。
- サインイン画面が出るので、サインインをクリック。
- ここで、嘘のメールアドレスとパスワードでログインをトライする
- 問題が発生しましたと、当然エラーになるので、次へをクリック
- すると、「このデバイスを使うのは誰ですか?」という画面になり、普通のローカルアカウント作成画面となります。
- また、4.にてサインインオプションを選んで「オフライン アカウント」というものを選んでも進めるみたいです。
※2024年のツイッターの投稿によると、23H2最新版よりこの嘘アカウントでMicrosoftアカウント回避が使えなくなったようです。
図:存在しないアカウントでログインして失敗させる
図:オフラインアカウントのオプションが
Android 13 DP1のKVMにインストール
2022年2月10日、Googleより開発者向けのAndroid13 DP1がリリースされて、注目の機能にKVMが搭載されてるとの情報(Microdroidというらしい)。Android上で仮想環境を動かせるようで、すでに一部の界隈でザワザワしています。その理由が前述のARM向けWindows11がこの仮想環境上で動作するとのこと。
ハードウェアアクセラレーションはRaspberry Pi4同様利用できないようですが、それでも十分な速度で動作する模様。現時点ではまだこのDP1はPixel6だけで利用可能なようで、詳細な動作方法が公開されていないですが、スマフォでWindows11と聞くと、富士通のF-07cを思い出す。
And here's Windows 11 as a VM on Pixel 6 https://t.co/0557SfeJtN pic.twitter.com/v7OIcWC3Ab
— Danny Lin (@kdrag0n) February 13, 2022
普通に快適に動くな pic.twitter.com/nKuYf9RN6N
— でんぱやくざ (@denpa893) February 21, 2022
SnapDragon845のみの特殊なインストール
Android 13 DP1だけでなく、SnapDragon 845を搭載したAndroidスマフォでだけ、ARM版Windows11をインストールするというトリッキーな手段とその為のツールが公開されています。こちらに対応機種リストが公開されています。
但し、後半で記述してるRaspberry Pi 4にARM版Windows11のインストールよりもかなり複雑な手順となっているようなので、こちらのサイトを参考にもし持っている方はチャレンジしてみてはいかがかと。DP1と違いKVMを使ってのインストールではなく、直接インストールしているようなので、若干パフォーマンスは良いのではないかと。
※元ネタの記事はこちらのサイト(OnePlus6という機種にインストールしています)
※またPocophone F1にインストールした剛の者も出てきています。
※Snapdragon 860のXaomi Pad5でもインストールに成功したようです。他にもSnapDragon 888でも可能という話もあります。
記事が伸びていたので、久々にWindows 11を導入し直してみたら、「Mi MIX 2S」でもタッチパネルやUSBが動作するようになってた。OnePlus 6と同じくスピーカー・自動回転以外は使える上に、OnePlus 6と違ってノッチがないので普通に実用的。ちなみに映像は間違えて導入したWindows 10です...。 pic.twitter.com/GreCiqfDbi
— SMART ASW (@SMART_ASW) March 5, 2022
Windows Updateでインストール
Windows10 InsiderからのアップデートでWindows11を入れる人は、Windows Updateで行います。
- スタートメニュー -> 設定を開きます。
- 更新とセキュリティを開きます。
- 更新とセキュリティの一番下のWindows Insider Programを開きます。
- なにやらオプションの診断とデータをオンにしろと言われるので、従います
- Windows Updateの項目に戻り更新プログラムのチェックを実行
- Windows11のPreview項目がリストアップされてダウンロードが開始されますので、あとは支持に従います。
- ダウンロードが完了したのにずっとインストールの保留中のままの場合、一度再起動して、もう一度Windows Updateを開くとインストールが開始されます。
- かなり長い時間が掛かるので、気長に待ちましょう
図:Insider Programの画面
図:フィードバックはオンにする必要性がある
図:Windows11がアップデートリストに出てくる
動作が重たい場合
まだ、開発版のOSであるため、頻繁に落ちたり、また動作が異常に重たいシーンも多々あります。特に仮想環境ではそれが顕著に出るので、少しでも緩和するための策を講じておくと良いでしょう。こちらのWindows10のケースでの対処法も参考になります。この他にも細かいチューニングはありますが、以下もっとも効果が高いチューニングを列挙しています。
PCマネージャを利用する
Windows10でも利用するMicrosoft公式の最適化ツールである「PCマネージャ」をまず使ってみるのは良い選択肢です。日本語にも対応済みでまだ登場して日が浅いですが、以下のような最適化をすることが可能です。
- 全体パフォーマンスを改善するブースト機能
- バカでかいファイルを検出して列挙してくれるディスクツール
- RAMを消費してるプロセスを検出して列挙してくれる
- タスクバーの修復という初期化してくれるツール。
- ポップアップ管理という自動ポップアップを制御するためのツール
ただそこまで機能豊富ということでもないですし、カスタマイズツールではないので根本的な重さの解消につながるわけではないので、それらについては次項以降の対処療法を実行しましょう。
スタートメニューのWeb検索を停止する
Edgeを使えと言ったり、検索にBing使わせようとしたりとありとあらゆる無駄機能を搭載してきて、ユーザのコンピューティング体験を阻害してるMicrosoftですが、最近はタスクバーの検索にワード入れるだけで勝手にBingと通信し、入力中にもかかわらず無駄に動作を重くするという装備が追加されています。これハッキリ言って無駄以外の何物でもないので停止させます。
- レジストリエディタを開く
- 「HKEY_CURRENT_USER\SOFTWARE\Policies\Microsoft\Windows」を開く
- Windowsを選んだ状態で右クリック⇒新規⇒キーを選択し、「Explorer」と命名する
- Explorerキーを選択して、右パネルで右クリック⇒DWORD(32bit)を選択
- 「DisableSearchBoxSuggestions」と入力する
- ダブルクリックして、値は「1」を入力して、OKをクリック
- PCを再起動する
これで鬱陶しいBing検索結果を封じることが可能です。
図:余計な通信をして重くする機能です
図:レジストリで停止作業中
図:無事に消滅させることが出来ました
視覚効果のオフ
これは、WindowsXPの頃からの定番の高速化の設定項目です。Windows11では以下の手順でパフォーマンス優先にすることで若干、動作が軽くなります。
- 設定アプリを開く
- 左サイドバーのシステムが開かれてると思います。
- 右パネルの一番下の「バージョン情報」を開く
- システムの詳細設定を開く
- パフォーマンスの設定をクリックする
- パフォーマンスを優先するにチェックを入れて、適用をクリックする
- 閉じる
これで、若干画面のレスポンスが向上します。
図:無駄な視覚効果は邪魔なだけ
アニメーションのオフ
Officeシリーズなどで、妙なアニメーション表示(特に顕著なのはWordの文字入力時の妙な表示の間)などは、Windows自体のアニメーションによる効果で、これが非常に鬱陶しい。ということで、これを解除します。
- 設定アプリを開く
- 検索窓で「アニメーション」で検索する
- アクセシビリティの視覚効果の中にある「アニメーション効果」のスイッチをオフにする
Officeなのに、このアニメーションはWindows側の設定によるものという。この手のアニメーションは百害あって一利なしなので、オフにしておきましょう。
図:これをオフにする必要がある。
仮想メモリを調整する
前項同様のセッティング項目(システムの詳細設定)の中にある仮想メモリの項目を調整します。仮想メモリはHDDをRAM代わりに使ってる機能で、ものすごくパフォーマンスを低下させるので本来はRAMを増設したほうが良いのですが、簡単に増設できないノートPCやRaspberry Pi4のようなデバイスの場合、そういうわけにはいきません。
僅かな効果ですが、以下の手順で調整が可能です。
- 設定アプリを開く
- 左サイドバーのシステムが開かれてると思います。
- 右パネルの一番下の「バージョン情報」を開く
- システムの詳細設定を開く
- 仮想メモリの設定を開く
- すべてのドライブのページングファイルのサイズを自動的に管理するのチェックを外す
- 各ドライブのページングファイルのサイズの中にあるカスタムサイズを選ぶ
- 十分なRAM搭載時は「ページングファイル無し」で高速化することがあります(オンメモリー運用)。
- そうではない場合には、搭載してるRAM容量(1GB当たり1024MB)のおおよそ半分の値を指定するのが簡単な指定方法です
- これで仮想メモリのサイズを限定化できます
これでメモリ不足が生じる場合には、再度調整が必要です。
図:仮想メモリの調整は慎重に
メモリ圧縮機能の停止
最近のmacOSやWindowsは、マシンパフォーマンスアップの為に「メモリ圧縮機能」が備わっていますが、これはCPUが進化した為、CPUに負荷を掛けて、メモリ使用量を圧縮・展開したほうが、トータルでマシンパフォーマンス上がるでしょ?という思想で装備されています。しかし、低スペックマシンの場合は逆に、CPU時間が奪われ、パフォーマンスが低下する可能性があります。
とは言えその可能性もケースや使ってるマシンの状況によるので、必ずしも停止すればパフォーマンスが上がるわけでもないので、一概には言えないものの、CPUがそれほど高スペックではなく、メモリ容量もそこそこで稼働させるアプリがたくさんあるわけじゃない場合は、オフに出来たらパフォーマンスがあがる可能性があります。以下のコマンドで機能のオンオフが可能です。
自分のケースだと大して変わらないどころか、レスポンスが低下したので基本有効化しています。
PowerShellを管理者権限で起動して実行します。
//現在の設定を確認 //Memory CompressionがTrueならばオンである Get-MMAgent //メモリ圧縮をオフにする Disable-MMAgent -mc //メモリ圧縮をオンにする Enable-MMAgent -mc
図:タスクマネージャでメモリを確認してるようす。0MBはオフの場合の値
図:現在のメモリ圧縮のオンオフ状況確認
アプリをアンインストール
Skypeを始めとするもはや不要なのにはじめからインストールされてしまってる余計なアプリは邪魔なだけでなく、一部は常駐したりしてるので、まずはこれら不要なアプリをアンインストールする。
- 設定アプリを開く
- 左サイドパネルのアプリを開く
- アンインストールするアプリの「︙」をクリックして、アンインストールをクリック
- リストから消えたらOK
図:不要なアプリはここから消去しておく
バックグラウンドアプリのオフ
Windows10から?搭載された、アプリをバックグラウンド実行を許可するかどうかの項目。スマートフォンなどにあるような項目です。これらをオフにすることで、後ろで常に動作してるようなアプリを抑え込むことで、パフォーマンスが向上します。
- 設定アプリを開く
- 左サイドパネルのアプリを開く
- 右パネルのアプリと機能を開く
- 各アプリが下の方に列挙されるので、「︙」をクリックする
- 詳細オプションを開く(無いものは設定項目がないものなので、オフに出来ません)
- バックグラウンドアプリのアクセス許可項目に於いて、「常にオフ」を選択する
- ついでにログオン時に実行するもオフにしておくと良いでしょう。
Cortanaのような要らない機能などをこれで抑え込んでおけば良いです。これをアプリの数だけこなしておきます。
図:バックグラウンドをオフにする
スタートアップアプリのオフ
同様に、起動時に自動で起動するアプリを抑制しておきましょう。
- 設定アプリを開く
- 左サイドパネルのアプリを開く
- 右パネルの一番下にあるスタートアップを開く
- 不要なアプリを全てオフにしておきます(必要なものをオフにするとオカシナことになるので、見極めが必要)
図:余計な常駐はリソースの無駄遣い
余計なサービスを止める
実に多くの無駄なサービスがWindowsはバックグラウンドサービスの形で稼働しています。その中でも特にWindows Searchなどのサービスは重くなる原因だったりします。これら余計と思われるサービスを停止することで、リソースの確保が可能です。
- コントロールパネルを開く
- システムとセキュリティ -> Windowsツール -> サービスを開く
- Windows Searchをみつけて右クリック -> プロパティを開く
- スタートアップの種類を無効に変更し、サービスの状態では、停止をクリックする
- 適用をクリックして完了
これで、サービスが停止されます。停止してはいけないサービスもあるのでこれも見極めが必要です。主に停止推奨するサービスは以下の通り。
- Windows Search
- SysMain(Superfetchと以前読んでいたサービス)
- Peer Name Resolution Protocol
- Peer Networking Grouping
- Peer Networking Identity Manager
図:これも軽量化の定番作業
高速スタートアップの停止
Windows10に於いて特にトラブルの原因となってるのがコレ。特に旧OSからアップデートした方に様々なトラブル要因をもたらしています。これらがオンに戻されてしまうので、早速オフにしましょう。手順としては以下の通り。マシンによっては最初からこの項目がなかったりしますが、その場合デフォルトで無効にされていますので設定は不要です。これをオフにすることで、Wi-Fiが繋がらなくなる、外付けHDDやUSBメモリが認識されなくなる等ハードウェア絡みの問題が回避可能です。
- タスクバーの検索窓より「電源」を検索し、出てきた項目を起動する
- 関連設定にある「電源の追加設定」をクリック
- 左側パネルの電源ボタンの動作を選択するをクリック
- 現在利用可能ではない設定を変更しますをクリック
- 下の方に「高速スタートアップを有効にする」のチェックを外す。
図:これはオフにしておくべき項目No.1です。
Microsoft Storeの自動更新オフ
あまり利用することの無いMicrosoft Storeのアプリ。Android等と同様に頻繁にアプデの確認を行ってたりします。そこで、このアプデ確認をやめさせるために、自動更新オフをセットします。
- Microsoft Storeアプリを起動する
- 右上の「・・・」をクリックして、設定を開く
- アプリを自動的に更新をオフにする
図:アプリの自動更新は使わない
ウィジェット機能をオフにする
対して役にも立たない上に既にもうそのポジションはスマートフォンに奪われてるのに、しつこく搭載してくる「お天気」や「ゴミ記事」で埋め尽くされるだけのニュース。これらはすべてウィジェット機能です。この機能はまっさきにオフにしておきましょう。
- 設定⇒個人用設定⇒タスクバーを開く
- ウィジェットをオフにする
これでオッケー。但しこれは個人の場合。社内で利用するのに一括でGPOで封じたい場合は、そもそも機能として無効化してしまいましょう。
- gpedit.mscを開く
- ローカルグループポリシーを開く
- ローカル コンピューター ポリシー => 管理用テンプレート => Windows コンポーネント => ウィジェットを開く
- ウィジェットを許可するをダブルクリック
- 無効をチェックしてOK
- 再起動すると無効化される。
同じことが、レジストリエディタでも可能です。
- レジストリエディタを開く
- HKEY_LOCAL_MACHINE\SOFTWARE\Policies\Microsoftを開く
- 右クリック=>新規=>キーを選び、Dshを作成
- 右側のパネルで右クリック=>DWARD32bitにてAllowNewsAndInterestsを作成する
- 値を1にセットする
- 再起動すると無効化される。
まった、ロック画面の天気も邪魔なので、以下の手順で消しておくと良いでしょう。
- デスクトップで右クリック→個人用設定を開く
- ロック画面をクリックする
- ロック画面の状態において、「なし」にする
これで万全です。
図:これでウィジェットを完全無効化
図:ロック画面の天気も消しましょう
Bingボタンを封じる
Windows11 22H2からEdgeおよびタスクバーの検索ボタンにまでBingボタンが表示されたりして非常に鬱陶しい。そこで、この機能を完全に封じる手順を示します。
Edgeのボタンを非表示にするのは簡単です。
- Edgeを起動する
- 右上の「…」をクリックする
- 設定をクリックする
- サイドバーをクリックする
- サイドバーを常に表示するのスイッチをオフにする
- 下の方にある「検出」をクリックする
- 検出の表示のチェックをオフにする
検索窓のほうはレジストリエディタで非表示にする必要があります。
- レジストリエディタを開く
- 「コンピューター\HKEY_CURRENT_USER\Software\Microsoft\Windows\CurrentVersion\Search」を開く
- 右側のパネルで右クリック=>DWARD 32bitを作る
- 「BingSearchEnabled」と名付けて、値は0を指定する
- 再起動する
これで、Bingボタンを完全に封じることが可能です。
図:EdgeのBingボタン
図:検索窓のBingボタン
OneDriveを停止する
Windows10よりなぜか、OneDriveをやたらとプッシュしてくるだけでなく、Google Driveのように自動バックアップ先として利用しようとします。大した容量があるわけでもないのにバックアップとしてはちょっと使えないだけでなく、事ある毎にアクセスされるとそれだけでマシンリソースを消費する(ディスクアクセスもあるので障害の一つになります)。よって、以前より停止を推奨しています。但し、Power Automate DesktopやExcel Onlineなど個人利用の場合、OneDriveにデータを配置してる関係上、不具合が出る可能性もあります。
この停止は、Windows11 Proでなければ出来ません。
- タスクバーの検索窓から、gpedit.mscを実行する(グループポリシーエディタ)
- ローカルコンピューターポリシー⇒管理用テンプレート⇒Windowsコンポーネント⇒OneDriveを開く
- OneDrive を記憶域として利用できない様にするを開く
- 有効にする
再起動すると有効化されます。
図:正直ほとんど使ったことのないクラウドストレージ
自動メンテナンスをオフ
デフラグを始めとする様々なメンテナンス機能がバックグラウンドで知らない間に走っています。しかし、これらはロースペックマシンの場合、見逃せないほどパフォーマンス低下を招きます。よって、この機能をオフにする事で、メンテナンスを手動化し普段のマシンリソースに空きを作ってあげる事で少しでも負荷を下げる事が可能です。
- コントロールパネルを開く
- システムとセキュリティ⇒セキュリティとメンテナンス⇒メンテナンスを開く
- 自動メンテナンスの項目があるので、メンテナンスの停止をクリックする
但しこの自動メンテナンスは他にもWindows Defenderのウイルススキャンやディスクのクリーンナップなども行っているので、完全停止は推奨されていません。Windows Defenderを止めて他のウイルススキャンソフトなどに乗り換えた場合は別ですが。
なお完全停止はレジストリからのみ変更可能で、「HKEY_LOCAL_MACHINE\SOFTWARE\Microsoft\Windows NT\CurrentVersion\Schedule\Maintenance」の中に「MaintenanceDisabled」というDWARD項目を作り、1を指定すると停止可能です。
図:一時的に停止するだけ
IPv6を停止する
古いネットワーク環境やデバイスしかない場合には有効です。そうではない今どきの環境の場合、IPv6も普通に使ってたりするので、停止すべきではないクラシックなパフォーマンス稼ぎのテクニックが、IPv6の停止。当時はほとんど普及していなかった&これ自身が不具合の原因だったりしたので停止してたりしましたが、現代では普通にIPv6でのウェブアクセスなどはNuro光などでも当たり前のように提供されてたりするので、基本は停止は非推奨です。
- タスクバーの検索窓よりncpa.cplを実行する
- ネットワーク接続を開く
- 対象のWiFiや有線ネットワークのアイコンを右クリック⇒プロパティを開く
- インターネットプロトコルバージョン6という項目があるので、チェックを外す
- OKをクリックして閉じる
図:かつては効果があった設定
ウィンドウ分割機能をオフにする
Windows10でもあったウィンドウスナップ機能や、ウィンドウ分割機能。正直標準にするほど便利かと言えばそうでもない上に、スナップに至っては鬱陶しいまであります。この機能がオンだと重くなるという報告まである無駄機能の1つです。
- 設定⇒アプリ⇒システムを開く
- マルチタスクを開く
- ウィンドウのスナップのスイッチをオフにすれば一括オフできる
- 展開すれば個別にオンオフできる
図:要らない余計なお世話機能
Teamsアプリを停止させる
Windows11から標準搭載のTeamsアプリ。これが起動時にWebView2プロセスを2個も立ち上げっぱなしになってるそうで、こちらの記事にてRAMの消費量が増加するとして取り上げられています。しかもこのTeamsアプリはMicrosoft365のTeamsには接続出来ない別物なので、標準でオフにしておいても構わないでしょう。
- 設定⇒アプリ⇒スタートアップを開く
- Microsoft Teamsをオフにする
- 設定⇒個人用設定⇒タスクバーを開く
- ウィジェットをオフにする
Teamsウィジェットも同じくメモリを消費するため、不要ならばオフで問題ないでしょう。
図:いらない機能でスペック低下が鬱陶しい
フォトアプリは使用しない
あらたに、フォトアプリを利用するとsihost.exe(Shell Infrastructure Host)がCPUを10〜40%も消費するという問題がRedditで報告されています。この問題が生じると再起動以外では問題が解決せず消費し続けるという厄介なトラブルです。Qiitaでも検証作業をしてる方がいらっしゃいます。
回避策はフォトアプリをやめて、他の代替アプリに切り替える事。自分は、昔からirfanviewを利用してるので、この問題には直面しませんでした。
自動更新を停止する
Windows11 Pro以上(homeはダメです)では、グループポリシー設定が出来る為、Windows Updateを手動更新に変更する事が可能です。企業内でWindows11を使用するならば必須の設定と言えると思います。以下に手動更新に変更する手順を記します。ゲーム等やる人も、勝手に後ろでアップデートが始まって重くなる等が避けられるので、オススメです。但し手動なので、自分で意識してアップデート実行しないといけません。
以下の設定を元に戻す場合には、「未構成」にして、再起動しないと戻りません。
- タスクバーの検索ボックスより、gpedit.mscと入力し、グループポリシーエディタを起動する
- コンピュータの構成の中の管理用テンプレートを開く
- Windowsコンポーネントの中の「Windows Update」の項目を開く
- エンドユーザエクスペリエンスの管理を開く
- 「スケジュールされた時刻に常に自動的に再起動する」を無効にする
- 「自動更新を構成する」を無効にする
- 従来のポリシーを開く
- 「windows updateの電源管理を有効にして、システムのスリープ状態が自動的に解除され、スケジュールされた更新がインストールされるようにする」を無効にする
- 「自動更新を直ちにインストールすることを許可する」を無効にする
- これで、設定⇒更新とセキュリティ⇒Windows Updateの中の詳細オプション画面が、「一部の設定は組織によって管理されています」に変更されます。
- アップデートは自分で「更新プログラムのチェック」ボタンを押さないと、アップデートは実行されません。
図:gpeditで設定を変更中の画面
図:Windows10とちょっと場所が違ってる
図:従来のポリシーも見る必要がある
仮想化ベースのセキュリティを無効化する
最近出たニュースに「Windows11の仮想化ベースのセキュリティ(Virtualization-Based Security)により、ゲームなどの性能が30%も低下するという衝撃的なものが出ています。この機能自体はWindowsw10から搭載されてるものの、Enterpriseなどの一部でなければ標準で有効化されてこなかったものが、Windows11ではクリーンインストールにて標準で有効化されてるようです。(但し、Windows10からのアプデの場合は無効化されたまま)
またこの機能は、Windows Defender Application GuardやWindowsサンドボックスを有効化すると自動で有効化もされ、結果的にVMwareの動作にも影響するようで、オフにすることでパフォーマンスが向上するのではないかと。
無効化の手順は以下のとおりです。
- Windowsキー + Rで、ファイル名を指定して実行を開き、msinfo32を起動する
- 表示項目で「仮想化ベースのセキュリティ」が無効化されていなかったら次の作業を行う
- レジストリエディタを開く
- HKEY_LOCAL_MACHINE\SYSTEM\CurrentControlSet\Control\DeviceGuardを開く
- EnableVirtualizationBasedSecurityの項目を開く
- 0で無効化、1で有効化
- PCを再起動する
図:無効化されているか確認
図:レジストリやgpeditから変更出来る
Antimalware Serviceへの対処
タスクマネージャのモニターを見るとわかるのですが、CPU100%で張り付いて非常に重たくなってる原因の1つが、このAntimalware Servicen。これが非常にメモリを消費し、CPUを消費してたりするのですが、どうも自分自身を怪しいプログラムとしてスキャンし続けるという盛大なバグがあったようです。将来的なアプデで解消するとは思いますが、作業の邪魔になるので、以下の対処法をしておくと良いでしょう。
図:問題のプログラム
タスクスケジューラからの定期実行を変更
- Winキー+Rでファイル名を指定して実行を表示する
- taskschd.mscを実行する
- タスクスケジューラライブラリを開き、Microsoft -> Windows -> Windows Defenderを開く
- 右パネルのWindows Defender Scheduled Scanを開く
- 最上位の特権で実行するのチェックを外す
図:定期実行の権限を変更する
リアルタイム保護を停止する
- 設定アプリを開く
- プライバシーとセキュリティを開く
- Windowsセキュリティを開き、Windowsセキュリティを開くをクリック
- ウイルスと脅威の防止の設定をクリック
- リアルタイム保護のスイッチをオフにする
但しこの方法は再起動すると再度オンになってしまうので、一時的な対処法です。
図:一時的に止める方法です
除外リストに追加する
このAntimalware Service自体の設定で、自身を除外対象に加えると緩和されるようです。
- Winキー+Rでファイル名を指定して実行を開く
- taskmgrを実行してタスクマネージャを開く
- 詳細タブもしくはプロセスタブを開く
- Antimalware Service Executable(MsMpEng.exeとMsMpEngCP.exe)を見つけて、右クリック -> ファイルの場所を開くをクリック
- MsMpEng.exe、MsMpEngCP.exeが対象のファイルなので、このexeへのフルパスを調べておく。
- 設定アプリを開く
- 更新とセキュリティを開く
- Windows Defenderセキュリティセンターを開く
- ウイルスと脅威の防止をクリック
- ウイルスと脅威の防止の設定をクリック
- 一番下の除外にある「除外の追加または削除」をクリック
- 除外の追加にある+ボタンをクリックして、4.のフルパスを指定する
- UACの警告が出るので、「はい」をクリック
- OSを再起動する
図:除外に自分自身を追加する
Windows Defenderを無効化する
Avastなどの他のウイルスチェッカーソフトを入れるのも策の一つですが、レジストリから簡単に無効化が可能です。ウイルスチェッカーを止めてしまう方法なので、必ず他の製品を入れておくようにしましょう。
- Winキー+Rでファイル名を指定して実行を開く
- regeditを実行する
- HKEY_LOCAL_MACHINE\SOFTWARE\Policies\Microsoft\Windows Defenderを開く
- DisableAntiSpywareの項目を開いて、値に1をセットする
- 4.の項目が無い場合には、DWARDでDisableAntiSpywareを作成して、1をセットします。
- OSを再起動する
図:レジストリから停止させてしまう
VMwareでのセッティング
現在、VMware Workstation 16およびVMware Fusionでテストしています。VMware Fusionでは以下のセッティングで動かしています。
- RAM : 4096MB
- ビデオメモリ:2048MB
- 3Dグラフィックスの高速化はオン
- UEFI : オン(セキュアブートオン)
- CPU:2個のプロセッサ(詳細オプションのIntel VT-xなどはすべてオフ)
- TPM : オン
- 暗号化:有効
- システムの設定:パフォーマンス優先、仮想メモリは1500MB。
- 余計なサービスは全停止、余計なバンドルアプリはすべてアンインストール
仮想環境は高速スタートアップが存在しないので、元からオフ。この状態で運用していますが、これでそこそこの状態で動いています。
※2021年10月17日、VMware Workstation Player 16.2.0にてPro版でなくともTPMセッティングがサポートされました。暗号化せずvmxにmanagedvm.autoAddVTPM="software"を追加すると、仮想TPMを追加可能になったようです。
図:Build22449を入れてみた(Devチャンネル)
トラブルシューティング
概要
Windows11も実に多くのトラブルがあります。Windows10の際にもありましたが、Windows10の頃にあったトラブルが解決されることなく引き継がれてるケースもあり、Windows10でのトラブルシューティングが未だ有効なものもあります。
しかし、24H2に至るまでの傾向として、トラブルを発生させているユーザの大半が「Windows7時代からの古いPCをアプデを繰り返して使ってきてる」というケースが非常に目立ちます。また、Windows11未対応のデバイスをWindows10のデバイスドライバで動かしていてトラブっているなど、割と「おま環」な人も目立ちます。デバイスドライバ絡みのトラブルはWindows11の問題ではなく、使ってるユーザおよびドライバメーカー側の責任ですので濡れ衣も良いところです。
いずれにせよ24H2以降については古いデバイスに無理やりインストールして運用した所で、小銭が浮く程度のメリットしかなく、デメリットが非常に大きいので新規にPCを購入するか?自作で最新の環境で構築することをオススメします。事実、仮想環境だとほとんど問題に遭遇した経験がありません。トラブルシューティングは実に不毛な作業です。。
※Windows10の時点でドライバーの取り扱いはシビアになっており、本来Windows7時代のPCなどすでに耐用年数超えですのでサポート対象に含めるべきではないものです。
アプデ後設定がクリアされる
これ、Windows10の頃からずーっと続いてる問題で、今現在も解決されていない問題です。Windows8.1の頃はそのようなことは無かったのですが、管理しきれなくなったのか、Windows11 22H2のような大型アップデート後はほぼ100%、色々な設定がクリアされて初期化されてしまいます。特に
- レジストリを操作してカスタマイズしたような設定関係(GUIから設定したものも含む)
- タスクスケジューラで登録しておいた内容がクリアされる
- 無効化しておいたサービスが再び有効化されて起動されるようになってる
- スケジュールされた最適化などのオフにしておいたWindowsの機能がオンになってる
- 環境変数まで初期化されたケースがWindows10ではありました。
- 勝手にファイルやアプリが消えたりする
などなど。システム管理者は大型アップデート後に消えることを想定して、これらのレジストリエントリやサービス無効化、設定などをひとまとめにしたVBSファイルなどを用意しておいて、WSUSで配信する際には同時に適用するようにしないと、毎回キッティングが必要になったりしますので注意が必要です。
画面をキャストする
Windows11の画面を例えばFire TV Stickにワイヤレスディスプレイとしてキャストする場合には2パターンの接続方法があります。どちらもMiracastを利用して接続を行います。Windowsの機能を利用してキャストする方法と、Chromeのキャスト機能を利用する方法です。
前者の場合は以下の方法でキャストします
- Windowsキー + Kで検出されたFire TV Stickの接続先を選択する(これでほとんど可能)
- 設定⇒システム⇒ディスプレイ⇒マルチディスプレイを開く
- ワイヤレスディスプレイに接続する⇒Fire TV Stickの接続先を選択する
- Windows + Pで切断する
ただしこの方法は、Parallels等の仮想環境下では使えません。もう一つのChromeの機能を使う方法ですが
- Chromeを起動する
- 「︙」をクリックし、キャストをクリック
- ソースをクリックし、画面をキャストを選ぶ
- 続けて、Fire TV Stickを選択する
- ミラーリングとして画面がキャストされる
この方法の場合複製が出来ないので、複製を使いたい場合は前者の方法で、有線接続をする方法しかありません。
図:この方法が一番楽です
Microsoft Storeが見つからない
通常のWindows11の場合、インストール直後からMicrosoft Storeが入っていますが、macOSのParallelsやUTM等の仮想環境で利用する「ARM版 Windows11」は最初からMicrosoft Storeが入っていなかったりします。
そこで、PowerShellを使った方法を試してみたものの、何もインストールされず。調べてみるとParallelsのサイトに記載がありました。以下の手順で簡単にMicrosoft StoreをARM版Windows11にインストール可能です。
- PowerShellを管理者権限で起動する
- wsreset.exe -i を実行する
- 途中リンクを開くには・・・とエラーがでるが無視する
- インストールされた旨のメッセージが出たら完了
なお、Build25131にて、ARMネイティブ対応したようなので、今後はARM版がインストールされるのではと思います。
図:普通にインストール可能
図:ストアアプリもx64エミュレーションでバッチリ動く
Windowsセキュリティが開かない
Windowsセキュリティは旧Defenderと呼ばれていたウイルスチェックなどを行う重要な機能なのですが、開こうとしたら下の図のように見つからないケースがあります。この場合の対処方法は以下の通り。この方法についてはこちらに記載があります。
- PowerShellを管理者権限で起動する
- 以下のコマンドを実行する
Get-AppxPackage Microsoft.SecHealthUI -AllUsers | Reset-AppxPackage
- 再度、Windowsセキュリティを開いて、開ければOK
図:開こうとしたらこうなったら対処が必要
ローカルアカウントの管理が出来ない
Windows11になってから標準が「Microsoftアカウント」になった事によって、セットアップ時でも特別な手順でないと、ローカルアカウントの追加が出来ないようになっています。また、セットアップ完了後のマシンに「ローカルアカウントの管理や追加」も、設定からは出来なくなっており、コントロールパネルのアカウントからも、追加ができなくなっています。
しかし、以下の手順で追加する事が可能です。
- Windowsキー + Rで「ファイル名を指定して実行」を開く
- control userpasswords2を入力して実行
- 旧式のユーザアカウント画面が出るので、「追加」をクリック
- このユーザのサインイン方法が出る。下の方にあるMicrosoftアカウントを使わずにサインインするをクリックする
- 次の画面では、ローカルアカウントをクリック。
- ユーザの追加画面で、ユーザ名とパスワードを入れて、次へをクリック
- 完了をクリックするとローカルアカウントで新規追加される
図:設定アプリからは追加が出来ない
図:ローカルアカウント追加画面
図:userpasswords2の管理画面
ベータチャンネルへ移行できない人へ
一部の人で、これまでのInsider ProgramのチャンネルをDeveloper ChannelからBeta Channelへの移行ができないという人がいるようです。リリース間近になると、不安定な機能のテストが入ってくるので、Devチャンネルだと色々と不具合に見舞われる可能性がありますが、これでは困ります。
その場合は以下の手順でコマンドプロンプトから操作する事で、移行用のオプションが表示されるようになるとのこと。これもDeveloper Channelの不具合の一つなのでしょう。
- コマンドプロンプトを管理者権限で起動する
- bcdedit /set flightsigning onを実行する
- bcdedit /set {bootmgr} flightsigning onを実行する
- OSを再起動する
図:この設定が出てこなくなる人がいるようです
タスクバーが出てこなくなる
2021年9月3日早朝より、Windows11にある更新パッチを適用されてしまった人の多く?にexplorerがハングアップしてタスクバーが真っ白で何も出てこなくなる現象が発生しています。原因はMicrosoftが配信する広告サーバーの不具合。広告サーバなるもののせいで、無関係の多数のユーザのコンピューティング環境を破壊するなど、前代未聞です。
公式から発表された解消法は以下の通り。レジストリの特定のエントリーを削除するコマンドになります。
- Ctrl+Alt+Delを押して、タスクマネージャを起動する
- ファイル⇒新しいタスクの実行にて、cmdを実行
- コマンドプロンプトより、「reg delete HKCU\SOFTWARE\Microsoft\Windows\CurrentVersion\IrisService /f」を実行する
- 続けて、「shutdown /r /t 0」を実行して再起動する
対象は、Build 22000.176およびBuild 22449。
また、あるツイートによると午前0時になってから突然発生したという報告もあり、曰く
- タスクマネージャを起動
- ファイル⇒新しいタスクの実行にて、controlを実行しコントロールパネルを表示
- 時刻と地域⇒日付と時刻の設定を開く
- 日付を数日先に変更する(例9月5日など)
- 再起動すると一時的にタスクバーが表示されるようになる。
- このままだとウェブサイトの閲覧などに支障をきたすので、時刻は元に戻す。
公式対応策が出たので、そちらを実行すればこの厄介な現象をシステムの復元や日付の変更をせずに出来るので、そちらをおすすめします。
※これまであった、Show or hide updatesトラブルシューターはWindows11では利用できないようです
AMDのCPUで10%も性能ダウン
リリース直後のニュースで、AMD製のCPUの場合、一部のアプリ(主にゲーム)にて、動作が重くなり性能が10%ダウンするというバグ?が報告されています。この問題について、修正パッチは10月以内にリリースされるということですが、潜在的にそのような問題があるという証左であるので、AMDでゲーマーな人は、Windows11への移行はしばらく見合わせたほうが、トラブルに巻き込まれなくて済むのではないかなと。
※2021年10月22日、この件を含めた問題解消パッチである「KB5006746」が配信されたようです。AMD利用者は必須のパッチとなっているので、アップデート出来ているか要確認です。以下の手順で適用後に作業が必要になるようです。
- KB5006746のアップデートパッチを適用する
- AMD Chipset Driver 3.10.08.506をダウンロード&インストール
- 再起動後、電源オプションを開き、電源プランを「AMD Ryzen Balanced」に変更する
他にもAMDはSpectre対策が不十分でSpectre対策が不十分なパッチの修正パッチを出してたりします。
AMDのCPUでTPMが原因で性能ダウン
前述とは別にTPMが原因でAMD製CPUで性能が低下するという報告が出ており、モッサリや音の割れなどが発生するなどの報告が上がっています。この問題は解決されておらず、TPMをオフにしてWindows10に戻すしか現時点で方法がありませんが、一部のゲームはWindows11ではTPM有りでないと動作しないなどがあるため、我慢を強いられそうです。
この問題は、5月にBIOSの更新プログラムをAMDが配信予定となっているようです。
IntelのCPUで一部ゲームで不具合
AMDだけでなくIntelのCPUでも一部のゲーム約50本が動作不良などを起こすことが判明。これは、Windows10でも影響を受けているようです。原因を調査して対応パッチを出す予定とのことですが、DRMに関わる件のようで。該当するゲームを所持してる人は要注意です。パッチのリリースは11月中旬予定とのことですが、まだどのパッチを適用すべきかは示されていません。
この問題点はKB5020044のパッチ適用で解消するとのこと。
レジストリに非アスキー文字使用でNG
特定のアプリケーションがレジストリに非アスキー(2バイト文字の日本語も含む)のエントリーを追加し利用してるアプリケーションに於いて、インストーラによるインストールが完了しなかったり、ブルースクリーンで落ちたり、そもそもアプリが起動できなくなるなどの致命的な不具合が報告されています。ベトナムやポルトガルのアプリだけでなく、日本国内でもJPKI利用者ソフトがこれに該当している模様。
これらに該当する環境にはアップデート配信が停止されているようですが、そもそもMicrosoft Office 2016でも普通に日本語のエントリーが使われていたりする(こちらは問題が出ていないらしい)。該当する場合はアプデしないようにと言うけれど、そんな事ユーザが知る由もないわけですが。
※2021年10月22日、この件を含めた問題解消パッチである「KB5006746」が配信されたようです。対象のアプリを利用者は必須のパッチとなってるので、アップデート出来ているか要確認です。
画像がサムネイル表示されない
Windows11は標準では画像ファイルのサムネイル表示ではなく、アイコン表示になってるようです。これまでのように画像の場合はサムネイル表示をしてほしい場合には以下の手順で設定変更が必要です。
- エクスプローラを開く
- メニューからその他のオプション=>オプションを開く
- 表示タブを開く
- 下の方にある「常にアイコンを表示し、縮小版は表示しない」のチェックを外す
これだけ。
図:デフォルトでオフになってるようだ
Snipping ToolやIME変換の不具合
2021年11月1日以降発生している「Snipping Toolが起動しない」「IMEの変換候補がオカシイ」といった不具合にかなり広範囲で発生しているようです。前者はスクリーンショットを撮る為の公式ツールで、後者は変換候補が2個しか出てこないなどなど。その理由がアプリの証明書に使われてるデジタル証明書の期限切れ。公式ツールで期限切れって・・・
これに対して、KB5008295の緊急パッチがリリースされています。Windows Updateで適用して再起動すれば治るという事なのですが、大型アップデート後のWindowsは頻繁にこういう事が起きるので、Insiderではないからといって、あまり頻繁にアプデを積極的に行うとアップデートパッチテロに巻き込まれる事があるので、様子見をしてから適用するようにしましょう。
IMEについては、Microsoft IMEの全般設定から「以前のバージョンのMicrosoft IMEを使う」にするだけでも治せるようです。
図:以前のIMEに戻すことが出来る
バッテリーレベルが100%を超えて表示される
海外掲示板Redditに投稿されたネタ。驚くべき事に、バッテリーレベルが100%を超えて103%になっている。これがOSがバッテリーレベルを間違えて表記しているのか?それとも、過充電されているのか?(ハードウェア側にも制御があるハズなので、過充電はないと思うのですが、仮にもされていたとしたら爆発の恐れが)。
現在問題調査中のようですが、なぜこういう表示なのかといった説明等が早くほしい所。
図:これはマズイのでは
一部の拡張子とアプリの関連付けが効かない
海外のWindows系掲示板で報告された現象で、jpgやpngなどの画像系ファイルを開くアプリをirfanviewなどの他のアプリに関連付けを変更しても、変更が効かず、相変わらずフォトで開かれるようになるというバグが発見されています。実際に試してみましたが、関連付け変更を行っているにも関わらず反映せず、jpgをダブルクリックで開かれるのは、フォトアプリという。
これは、IrfanViewなどのアプリ側がWindows11の新しい関連付けの仕組みに対応していないがために起きてるようで、同様のアプリでも対応しない場合には、以下の手順でjpgのエントリを追加して、既定のアプリから変更を行います。
- 以下のレジストリエントリをtest.regとして保存する
Windows Registry Editor Version 5.00 [HKEY_CURRENT_USER\Software\Classes\AppX43hnxtbyyps62jhe9sqpdzxn1790zetc] "NoOpenWith"=- [HKEY_CURRENT_USER\Software\Classes\AppX6eg8h5sxqq90pv53845wmnbewywdqq5h] "NoOpenWith"=- [HKEY_CURRENT_USER\Software\Classes\AppX9rkaq77s0jzh1tyccadx9ghba15r6t3h] "NoOpenWith"=- [HKEY_CURRENT_USER\Software\Classes\AppXk0g4vb8gvt7b93tg50ybcy892pge6jmt] "NoOpenWith"=- [HKEY_CURRENT_USER\Software\Classes\AppXvhc4p7vz4b485xfp46hhk3fq3grkdgjg] "NoOpenWith"=-
- 作成したregファイルをダブルクリックして、エントリを追加する
- 設定アプリ⇒アプリ⇒既定のアプリ⇒ファイルの種類で既定値を設定するを開く
- jpgを探し出し、右側の矢印アイコンをクリックする
- irfanviewを探し出し、強制的に変更するが出てくるのでクリックする
- これで、jpgとirfanviewが関連付けされた
図:既定のアプリが悪さをしてる
ショートカットアイコンの矢印が真っ黒
一部の環境でショートカットの矢印が表示されず真っ黒になる現象が報告されています。これ、Windowsの持病みたいなもので、ショートカットのアイコン自体が真っ白というケースもあります。コレに対しては、Shift+再起動を実行し、セーフモードにして起動してから、再度再起動で通常通り起動すると治るケースがあります。ただし、Windows11からはBitlockerがデフォルトになっていたりするので、回復キーをきちんと手元に用意しておかないと、セーフモードに入れないので要注意。
アイコンキャッシュを削除して再構築する方法で直す場合は以下の通り
- C:\Users\<ユーザー名>\AppData\Localを開く
- フォルダオプションを開いて、隠しファイルの表示をするように変更をする
- IconCache.dbが対象なので、Shift+Delで完全削除する
これで再構築されます。Winキー + Rでファイル名を指定して実行から、「ie4unit.exe -show」を実行しても同様の効果が得られます。
一部のアプリでHDR対応ディスプレイで色化け
Windows 11 バージョン 21H2でのみ、一部のアプリで色が正しく表示されないバグが報告されているようです。ただし、このバグは2022年1月下旬のパッチで正しく修正される予定だそうで。業務でイラストやデザインを作ってる方にとっては結構致命的なバグになるので、Windows11は使用するのは控えておいたほうが良いでしょう。
パーティション間のファイル移動が遅い
SSD, NVMeなどに於いて、異なるパーティション間でファイルの移動などを行う場合に異常に遅いという現象が報告されています。こちらも1月下旬のパッチで修正予定らしいですが、KB5008215が原因で発生しているようです。こちらについては、原因が特定されたようで、KB5008353のパッチにて問題が解消するようです。
Microsoft Catalogからも単体でパッチをダウンロード可能です。
この問題はこちらのフォーラムに報告されており、Crystal Diskmarkでのベンチ結果が表示されており、特にランダム書込みの速度が遅いとのこと。
勝手にファイルが消えたり消えなかったり
アプデ時などに於いて、勝手に特定のプログラム等のファイルが消える現象。これ、Windows10の時から報告されていて未だにある現象で、Windows11と互換のないアプリと勝手に判断して勝手に消している現象です(しかしプログラムはきちんと動作する)。Twitterの報告によるとWindows10への復元等でOfficeが消えたという報告も出ています。また、一部ではGPUのドライバ等も削除されてるという報告があります(Windows10の時にも同様の報告あり)
また、カスタマイズ等のレジストリ系の設定も、アプデ後に元の状態に戻されたりなど非常に問題のある動作が現時点でも確認されています。特に大型アップデート後はデフォルトに戻されてたり、停止させたTeamsが何故か復帰してたりするので要注意です。
一方で、システムを初期化(リセット)するを実行した場合に、完全初期化されずファイルが残るといった謎現象も報告されており、原因はOneDriveおよびOneDrive Business。初期化する前にサインアウトしておく必要があるようです。この現象は、Windows11 21H2で発生が確認されており、リモートワイプでも残るというので非常に問題のある症状です。
現時点でこの問題についての修正パッチなどは出されていません。Windows.oldフォルダを削除しておくと軽減するというけれど・・・本末転倒ではないだろうか?
Pingが届かない
ネットワーク上に於いて対象のマシンがきちんと見えているかどうかを確かめる最もよく利用するコマンド「Ping」。これまでのOSでは普通に特に何もせずとも、他のマシンから打てば返ってきていたのですが、Windows11ではデフォルトでファイアウォールでPingに対して応答しない設定になっているようです。
以下の手順で設定変更が必要です。
- 設定を開き、プライバシーとセキュリティ⇒Windowsセキュリティを開く
- 左サイドパネルのファイアウォールとネットワーク保護を開く
- アクティブになってるネットワークを確認(通常はパブリックネットワーク)
- 下にある詳細設定を開く。UACが働くので、「はい」をクリック
- Windowsファイアウォールが開くので、左サイドパネルの「受信の規則」を開く
- グループが「ファイルとプリンターの共有」であるものの中で、プロファイルが3.のもので「ファイルとプリンターの共有 (エコー要求 - ICMPv4 受信)」を見つける
- 右クリック⇒規則の有効化をクリック
- これでpingを打ってもきちんと反応が返ってくるようになります。
図:デフォルトだとPingが届かない
図:規則の有効化で届くようになる
音質が悪かったり聞こえない現象
これは以前からずーっと言われてきてたようで、音質に拘る人は昔からASIOドライバを入れて、Windowsのカーネルミキサーを通さずにサウンドを流すようにしていたようですが、Windows11になっても相変わらず進化していないようです。音質に拘りたい方は、ASIOドライバを使うと良いでしょう。
Windows10時代には、その証拠を検証した方や、カーネルミキサーを通過させずに、直せずサウンドデバイスに対してストリームさせるASIO4ALLといった汎用ドライバ等もリリースされています(2.14じゃないとGUI設定が無いので注意)。
ゲーム等でも「Apexなどで後ろや遠方の音が聞こえない等が発生してる」のも、これが原因で、以下の手順で機能をオフにするとマシになります
- 設定アプリからシステムを開く
- サウンドを開く
- サウンドの詳細設定を開く
- 再生の中にあるスピーカーを右クリック⇒プロパティを開く
- 詳細を開き、信号の拡張機能の中にある「オーディオ拡張機能を有効にする」のチェックを外す(仮想環境だとここが表示されない)
- 適用ボタンを押して完了
図:ASIO4ALLの設定画面
図:音質改善の該当場所
Playstationのゲームパッドを使う
以前からゲーマーの間では常識であった「PlaystationのゲームパッドをPCで使う」というテクニックですが、Windows11でも利用可能です。有線接続や無線接続(bluetooth)にて、ゲームで当たり前のように使えます。Steamでも正式に対応しているので、手元にゲーム機があるならば、PC用に買わずになれたゲームパッドをそのまま流用しましょう。
以下のエントリーで詳しく紹介しています。
WSL2とNox Playerなどの共存
Windows Subsystem for LinuxおよびAndroidは、それそのものがHyper-Vを利用した仮想環境です。一方、Nox Playerなどは表面上見えないですが、VirtualBoxを利用した仮想環境です。現在のWindows11は既にWindows10の頃より、Hyper-VとVMware Workstationの共存が出来るようになっていますが、VirtualBoxはHyper-V Stopなどのツールで切り替えが必要になります(どちらかを停止していないと利用出来ない)
しかし、Nox Playerで使われてるVirtualBoxのバージョンが古く共存が不可能で、実行すると以下の図のようなメッセージが出ます。また、場合によってはブルースクリーンになったりもします。よって、Windows11でWSL2/WSAとNoxPlayerは今現在は共存が出来ません。将来的にアップデートされて共存するバージョンを出してくれるならば話は別ですが、VirtualBox自体がいかんせん渋い対応であるため、あまり期待が出来ない状態です。
入れて仮想マシンプラットフォームをオフにしてしまった場合、再度有効化したい場合は、以下の作業をします
- コマンドプロンプトを管理者権限で起動
- optionalfeaturesを実行する
- 仮想マシンプラットフォームにチェックを入れて再起動
- Hyper-Vをオンにする場合は、bcdedit /set hypervisorlaunchtype autoも実行しておく
※ちなみに仮想環境内にNoxを入れてみましたが起動も出来ず。WSAについては問題なく稼働してる
※WSL2を導入すると、Linuxが実行できるようになるだけじゃなく、Windows11自体がHyper-V上で動作するようになり(ベアメタル化)、LinuxもこのHyper-V上で並列で動作するようになります。つまり、電源投入後最初に起動するのはWindowsではなくHyper-Vカーネルに置き換わります。故に、Nested Virtualizationが必要になる。
図:現在はWSLやWSAと共存不可能
アプデ後に.net Framework 3.5が無効化されるバグ
2022年5月のアップデートパッチを適用後に、それまで使えていた「.net Framework 3.5」を利用している各種アプリが動作しなくなるというとんでもない、アップデートパッチテロが配信されました。Windows11に限らず、Windowsではむやみやたらに最新のアップデートパッチを当てるのは壮大な爆弾を抱えている可能性が高いので、控えるようにしましょう。
この結果、Visual Studioなどが起動できなくなる、「mscoree.dll」が見つからない、エラーコード0xc0000135を吐いて終わるなど厄介なことになっています。WCF Non-Http Activation Componentsも無効化されてるようです。
この問題の回避策は、以下の手順で再度.net Framework 3.5を有効化する事で行えます。
図:何故か無効化されるバグ
- Winキー + Rを押して、ファイル名を指定して実行を開く
- OptionalFeaturesを入れて開く
- Windowsの機能の有効化または無効化が開くので、「.net Framework 3.5」にチェックを外して一旦オフにする
- 再度同じ手順で再度オンにする
これで再び、.net Framework 3.5が使えるようになり、関連するアプリが動作するようになります。手軽なのは、KB5012643を削除すること。コマンドラインから行う場合は、以下のコマンドを管理者権限で実行する。
dism/online/enable-feature/featurename:netfx3/all
タブレットPC設定を開く
Windows11になって、ひっそり廃止された機能の1つが「タブレットPC設定」。この結果、Windows10からアプデをした人の場合などで、タッチパネルと画面の紐付けが出来ず、サブモニタの管理などが出来なくなります。
しかし、設定画面自体は残っており、以下の手順で管理することが可能です。
- Winキー + Rを押して、ファイル名を指定して実行を開く
- shell:::{80F3F1D5-FECA-45F3-BC32-752C152E456E}を入力して実行する
- タブレットPC設定のダイアログが出てくるので、操作する
図:隠し機能みたいになってしまってる
Valorantが起動できない問題
人気ゲームValorantがWindows11で起動しなかったり、不具合が多発している件がTwitterでは非常によく聞こえてきます。その内容というものは1つの原因に起因してるものではなく、大きく2つあるようです。
- UEFIのSecure Boot / TPM2.0が有効化されていない(接続エラーの原因)
- ファイアウォールが通信を阻害している(エラー29がこれに該当する)
前者は通常、Windows11の場合は、どちらも本来オンでなければアプデが出来ないハズなので、オンにせず使えている時点でおま環の問題でしかないので、素直にUEFIの画面に入ってオンにすれば済む話です(VAN 1067エラーがこれに該当する)
もう一方の問題は、Windows FirewallがValorantのサーバとの通信を阻害してしまってる問題。ファイアウォールを無効化しろなんてオカシナ事を書いてるサイトもあったりするのですが、公式サイトにも掲示してる内容です。公式サイトに掲示されてるように、Windows Firewallに対してvalorant.exeとvgc.exe、RiotClientServices.exeの3つに対して、一旦エントリを削除して追加し直し、通信許可をすれば良いということです。
また、Alt+Tabなどで画面を別のアプリに切り替えるとフリーズする現象については、後述の「OBSがちょいちょいフリーズする現象」にもあるように、「ハードウェアアクセラレータによるGPUスケジューリング」をオフにする事で回避する事が可能です。
※他に、管理者権限で起動やサービス有効化などの解決策もあるようです。
図:このエラーの人はWin11の要件満たしていません
HEVCビデオ拡張をインストール
Windows11でH265フォーマットであるHEVCを再生する為のコーデックなのですが、Microsoft Store公式サイトだと120円ということになっています。この拡張機能なのですが、以下の手順だと無償でインストールする事が可能です。
- Chromeなどを起動する
- URLとして、以下のURLを入力してEnter
ms-windows-store://pdp/?ProductId=9n4wgh0z6vhq
- Microsoft Storeで開くをクリックする
- Microsoft Storeで開かれるとインストールボタンだけが表示されるのでインストールする
ただ、VLCなどでは別途コーデック無しで自前で再生できるので、必要かどうかは意見が分かれるところです。
図:H265の映画等が再生できる
OBSがちょいちょいフリーズする現象
Youtubeのライブ配信で使われるソフトウェアで最も普及しているOBS。Windows11になってから、具合が悪いという報告が結構見かけます。この現象の解消法が提示されています。以下の手順で機能をオフにする事でフリーズせず使えるようになるとのこと。
- 設定アプリを開く
- システム⇒ディスプレイ⇒グラフィックを開く
- 既定のグラフィック設定を変更するをクリック
- ハードウェアアクセラレータによるGPUスケジューリングをオフにする
図:こんな深い場所の設定が影響するとは・・・
アプデ後にBitLockerの回復キーを求められる問題
2022年8月9日に配信された「KB5012170」のアップデートパッチ適用後、再起動したのちにBitlockerの回復キーを求められるという謎の事象が発生して、すでに被害者が出ていたりします。すでに被害が出てしまった場合には、回復キーを事前に用意していた場合ならば問題ないのですが、ない場合は「詰み」になります。つまり、再インストール・・・・
この問題に対する対処法は未インストール時に「Bitlocker回復キー」を作成しておくか?Bitlockerを無効化しておいた後に、対象のパッチを当てる作業が必要のようです。回復キーの作成方法は次項の記述内で説明しているので、ここではBitlockerを無効化しておく手順です。
- 設定アプリを開く
- 検索窓から「Bitlockerの管理」を検索して開く
- コンパネのシステムとセキュリティの項目が開くので、BitLockerを無効にするをクリックする
- この場合事前につくっておいた回復キーは使えなくなります。
自分は元から無効化しているので使っていません。法人の場合意識的に適用して回復キーを情シスが管理してると思うので、このような事象に巻き込まれても問題ないと思いますが、トラブルに遭遇しないわけじゃないので注意が必要です。
図:BitLockerは法人で使ってるケースが多い
Home版なのにBitlockerで暗号化される
Windows10の頃にも同じような現象が報告されていましたが、Windows11のそれはちょっと違っていて、TPM2.0を利用して暗号化しないとWindows11は利用できない為、Windows11 HomeでもBitlockerで知らない間に暗号化されているようです。HomeもProも共にはじめから暗号化が実行された状態になってるというわけです。
しかし、これが恐ろしいのは、何かあった時にDiskからサルベージするにもBitlockerの回復キーがないと何もできなくなるという点です。故にセットアップが終わったら、必ず普及用のUSBディスクを作成すると共に、Bitlocker回復キーを作成しておきましょう。これは必須の作業です。
暗号化解除の為のBitlocker回復キーはMicrosoftアカウントのこちらのページに保存されますが、無い場合には回復キー作成時にMSアカウントへの保存を指示していなかったり、そもそも作っていない場合などが該当します。以下の手順で回復キーのバックアップをしましょう。
- コントロールパネルのシステムとセキュリティを開く
- Bitlockerドライブ暗号化を開く
- 回復キーのバックアップをクリックする
- Microsoftアカウントに保存するをクリックする(ファイルや印刷も出来るけれどオススメしない)
- 48桁の回復キーが表示されるようになるので、イザというときは別のマシンなどからMicrosoftアカウントを見れば回復キーがわかる
- また、コマンドプロンプト(管理者権限)で確認する事も可能です
manage-bde.exe -protectors -get c:
2025年5月、Neowinにてこの事象が確認されており、24H2よりHomeエディションでもデバイス暗号化が標準で有効化されてしまっているようです。自分の場合、ROG AllyがHomeエディションですが、パフォーマンスダウンに繋がるので意図的にこのデバイス暗号化はオフにしています。
自作のデスクトップ機はProなのでBitlocker設定機能があるため、そちらで意図的に無効化してあります。
図:デフォルトで暗号化されてる
Windows11 Sモードを解除する
Sarface Go 3などは出荷段階でWindows11でありながら、Sモードという特殊な状態になっています。これは解除して通常のWindows11にすることが可能になっています。Sモードは色々と機能を制限されてるモードであるため、正直不便です。公式サイトにもありますが、解除方法は以下の通り。ただし、1度解除してしまうとSモードには戻せなくなります。
- 設定アプリを開く
- システム⇒ライセンス認証を開く
- Sモードが表示されるのでクリックし、Microsoft Storeを開くをクリック
- Sモードから切り替えるが表示されるので、 入手をクリック
- Sモードが通常のWindows11 Homeになる
IMEのかな入力時にキーがオカシクなる
一部の環境で、「かな入力にする」とキーボードの入力に於いて、ShiftやCtrlが使えなくなったり、DeleteやBackspaceに別のキーが割り当てられたりといった不可解な現象が発生する現象が報告されています。スペースを押しても日本語変換が実行されないなど致命的な現象です。解決方法としてはGoogle日本語入力をインストールしてそれを使うなどがありますが、以下の方法でも解決するようです。
- タスクトレイのAというIMEの記号を右クリック
- 設定を開く
- Microsoft IMEの設定が開き、全般をクリック
- 一番下の互換性に於いて、以前のバージョンのMicrosoft IMEを使うをオンにする
他にも入力切り替え後にShiftキーを2回押すなどの解決法があるようですが、毎回面倒なので、素直に以前のバージョンに戻したほうが幸せになれそうです。
図:かな入力にだけ発生してる問題
Windows11 HomeでもHyper-Vを利用する
Windows10でもあったテクニックですが、本来Windows11 Pro以上でなければ利用出来ない公式仮想化アプリである「Hyper-V」をHomeでも利用できるようにするテクニックです。BIOSレベルで仮想化支援(Intel VT-x等)が有効でなければ当然使えません。
- notepad.exeなどを開く
- 以下のコードを貼り付ける
pushd "%~dp0" dir /b %SystemRoot%\servicing\Packages\*Hyper-V*.mum >hyper-v.txt for /f %%i in ('findstr /i . hyper-v.txt 2^>nul') do dism /online /norestart /add-package:"%SystemRoot%\servicing\Packages\%%i" del hyper-v.txt Dism /online /enable-feature /featurename:Microsoft-Hyper-V-All /LimitAccess /ALL - ファイル名は、test.batというバッチファイルにしておく
- このファイルを右クリック⇒管理者として実行をクリック
- 色々作業が始まって10分くらいで完了します。
- 再起動のメッセージが出るので、Yを入力して実行し、再起動する
- これでHyper-Vの管理ツールやマネージャがインストールされてスタートメニューに登録される
ただし、拡張セッションについてはホスト側もゲスト側もPro以上でなければ利用できませんので注意。
削除してしまったファイルを復元する
Microsoft公式のコマンドラインの復元ツールである「Windows File Recovery」がMicrosoft Storeにて公開されています。コマンドラインなのでコマンドプロンプトを利用する必要があるのですが、意外とこの手のツールって怪しいフリーソフトウェアが多いので、公式が出してる意味は大きいです。しかも結構復元率が高い(必ずしも復元できるとは限らない)。
ストアからインストールしたら以下の手順で復元出来ます。HDD,SSDだけでなくUSBメモリなどのディスクも探索可能です。ただし、復元先として別のドライブが必要になる(ネットワークドライブは不可)点に注意が必要です。対応してるファイルシステムはFAT32, NTFS, exFAT, ReFSとなっています。
このツールについては以下のエントリーに詳細な使い方や検証結果をまとめました。なかなかの復元率で無償で使えるのはありがたい。
図:公式ツールという信頼感はあります
Windows Defenderが原因でパフォーマンス低下
色々と問題を引き起こしてる標準搭載のウイルスチェッカーであるWindows Defenderですが、Intel CPUの場合だけ「パフォーマンスが6%程度低下する」という報告が出てきました。でAMDやARMでは影響は受けないとのこと。
停止すればこのパフォーマンス低下は避けられるものの、同時にセキュリティ的には低下する為、同レポートでは、「ThrottleStop」というツールのWindows Defender Boostを使うことで、今回の問題を回避できるとのこと。
デバイスのセットアップを完了しましょうをオフにする
Windows11のメジャーアップデート等の後や、インストール後の再起動で頻繁に出てくる、広告よりも邪魔なことで話題の「デバイスのセットアップを完了しましょう」画面。この鬱陶しい機能ですが、以下の手順でオフにする事が可能です。
- 設定アプリを開く
- システムの中にある「通知」をクリックする
- 一番下にある「追加の設定」を開く
- 「更新後およびサインイン時にWindowsのウェルカムエクスペリエンスを表示して新機能と提案を表示する」をオフにする
この文章自体意味不明な上にただのMicrosoft365の営業だったりするので、確実にオフにしましょう。
図:この鬱陶しい画面をオフにする
図:ここをオフにする
Microsoftアカウントでサインインできない問題
新規に追加したMicrosoftアカウントでサインインしようとすると失敗するという問題を生じさせる、KB5016691パッチを適用したユーザから報告が上がっています。Active Directory管理の場合は発生しないようで、一般ユーザが影響を受ける問題です。
この問題は自動で解決がなされるようなので、特に何も対策をせずそのまま24時間程度待てば良いとのことですが、基本的には当てないように注意が必要です。ローカルアカウントの場合は特に影響が無い模様。
Active Directory管理じゃなく組織で管理の場合にはKIR用グループポリシーを適用すると回避が可能とのこと。KIR Rollbackについてはこちらから。
ピン留めするを削除する
Windows10の頃から、クイックアクセスにピン留めという機能があり、フォルダ等をピン留めすると、エクスプローラの左サイドバーの中にクイックアクセスという事ですぐ開けるというのを売りにした機能があります。しかし、実際これ自分は殆ど使ったこともなく、右クリックメニューに毎回出てくるのが鬱陶しい。
このメニューを右クリックから除外する方法です。レジストリ操作で消す事が可能です。「ShellExView」、「ShellMenuViewv」を使って削除も可能です。
- コマンドプロンプトを管理者権限で実行
- 以下のコマンドを実行する
reg add "HKEY_CLASSES_ROOT\AllFilesystemObjects\shell\pintohome" /v LegacyDisable /f reg add "HKEY_CLASSES_ROOT\Drive\shell\pintohome" /v LegacyDisable /f reg add "HKEY_CLASSES_ROOT\Folder\shell\pintohome" /v LegacyDisable /f reg add "HKEY_CLASSES_ROOT\Network\shell\pintohome" /v LegacyDisable /f
- この操作を正しく終了しましたが出たら完了
- 続けて以下のコマンドを実行するとエクスプローラが再起動されて設定が反映します。
taskkill /f /im explorer.exe start explorer.exe
- 元に戻す場合はdeleteで同様のコマンドを実行するだけ
reg delete "HKEY_CLASSES_ROOT\AllFilesystemObjects\shell\pintohome" /v LegacyDisable /f reg delete "HKEY_CLASSES_ROOT\Drive\shell\pintohome" /v LegacyDisable /f reg delete "HKEY_CLASSES_ROOT\Folder\shell\pintohome" /v LegacyDisable /f reg delete "HKEY_CLASSES_ROOT\Network\shell\pintohome" /v LegacyDisable /f
- ちなみに、スタートメニューにピン留めするは、以下のエントリーを削除すると消せます。事前にその部分のレジストリのバックアップは取っておきましょう。
HKEY_LOCAL_MACHINE\SOFTWARE\Classes\Folder\shellex\ContextMenuHandlers\PintoStartScreen
このエントリー毎右クリックで削除するだけ。
- すると、ピン留め関係が全部スッキリ消えます。
こういう余計なメニューが日常の作業のちょっとしたストレスになってるので、消しておくと良いでしょう。
図:余計なメニューを消せた
図:クイックアクセス使わない人には邪魔
図:cmdから実行
図:スタートメニューにピン留めも消す
ファイルコピー速度が40%も遅くなる現象
Windows11 22H2のバージョンにて、数GBのファイルのコピー転送に於いて、速度が40%も遅くなるという現象が報告されてるようです。NASなどで発生してるという限定的な問題ではなく、そもそもコピーが遅くなるようです。回避策がコマンドラインのrobocopyを使えというけれど、このコマンドはフォルダ単位でのコピーであるため、単発のファイルのコピーで使うものでは有りません。報告はこちらのエントリーから。
試しにネットワークドライブとしてW:ドライブをNASに割当たものから、手動コピーとrobocopyでテストしてみましたが、6GBのファイルの転送では
- 手動コピーでは9分20秒掛かりました
- robocopyでは8分20秒掛かりました
11%程度robocopyのほうが早い結果になりましたが、40%も遅くなったということは無く。Parallels17上のWindows11 ARMだからなのか?もともと書き込みは遅いのですが、実機などでは顕著に出るのかもしれません。
この問題は、KB5020044のパッチ適用で解消するということ。また、KB5022913でも解決するとの事ですが、ExplorerPatcher等でExplorerがループ状態になる副作用があるとのこと。
図:robocopyはコマンドラインです
フォトアプリに設定が二つある
Windows11用の新しいフォトアプリが配信されていますが、「…」を開くと、設定という項目が、なんと2つ存在してるという、GUIとして実に頭の悪い作りになっています。アイコンは異なるものの、どっちがどっち?という状況で
- 1個目の設定が「壁紙に設定する」為の設定で、ロック画面と背景に画像を壁紙にするためのもの
- 2個目の設定が「アプリ自体の設定」の為の設定で、様々なオプションが用意されている
であるならば、1つ目の設定は壁紙に設定等の名称にすべきものを、ただ設定とだけ記述してるという・・・これリリースする前にオカシイとか思わないのだろうか?
図:作り手の人に問いたい。
特定アプリで日本語入力オンするとクラッシュする
Windows11 22H2に於いて、特定のアプリにて日本語入力する際に半角/全角キーを押すとクラッシュする現象が報告されています。クラッシュする条件ですが
- DelphiやC++ Builder製のアプリケーション
- 新しいMicrosoft IMEを利用してる
- アプリがコードの中で浮動小数点例外(Floating-point exception)を利用してる
- 半角/全角キーを押すと落ちる
- Windows11 ARM版 22H2のBuild 22623.741では検証してみましたが、発生しませんでした。
但し、1つめのDelphi/C++ Builder製のアプリでなくとも発生してるという報告もあるため、特定製品によるものではなく、浮動小数点例外とIME, 特定のキーによることがトリガーで起きてると思われるMicrosoft IME側のバグではないかと。Delphiメーカー側の見解はこちら。
回避方法は
- 設定アプリを開き、時刻と言語⇒言語と地域⇒Microsoft IME⇒全般の設定を開く
- 互換性の項目をオフにする
- Google IMEなどの他のIMEを使うのも有効です
- また、設定のプライバシーとセキュリティ ⇒ 診断とフィードバック⇒オプションの診断データを送信するをオフにするのも有効です
この問題は、Windows11 Build 25169では修正済みとのこと。主にTeraPadなどがこの条件に合致するアプリで、回避策を利用すれば利用することが可能です。対象となるパッチは、KB5020044となります。この問題は、タスクバーの「あ」をクリックした時のプロパティが表示されないという問題でも同様の手順で治すことが可能です。
図:MSIMEが悪さしてる原因
勝手に全角英数モードになる現象
日本語入力中に一部の環境において、とつぜん入力モードが全角英数に切り替わるという邪魔な障害が発生するケースがあるようです。この問題はMS-IMEの場合に発生しますが、修復するには前述の互換性にて、以前のバージョンのIMEを使うに変更した上で、さらにその先の設定を行います。
- 前述のつづきで、詳細設定を開くをクリックする
- オートコレクトタブを開く
- 全角/半角の領域において、「英字」をクリックする
- 常に半角に変換にチェックを入れて、適用をクリックする
これで勝手に入力モードが変わるといったことがなくなります。
図:余計な機能てんこ盛り
ATOKがまともに動かない
Windows11 22H2にアップデート後、日本語入力システムであるATOKで日本語入力を行うと「あああ」と入力しても、QUERTYを横から順番に入れたかのような表示になる問題が発生しています。Google日本語入力では発生していないようですが、まともに入力ができないようです。
この問題ですが、Windows11というよりは同時にインストールされてるESETのインターネットバンキング保護機能が原因とのこと。詳細設定⇒ネットワーク保護⇒インターネットバンキング保護を無効にすると正しく動作するようになる。
また、他にも22H2にアップデート後にATOKのライセンス認証が消失し再度アクティベーションしなければならないといったATOK自身の問題も確認されています。
特に大型アップデート後は同じWindows11であっても内部的に大規模な変更が生じてる為、サードパーティのアプリが対応していない間は、安易なアップデートを実行せず様子を見たほうが良いでしょう。
Windows 11 Pro 22H2でChrome (Beta, Dev, Canaryすべて)でATOKの日本語入力ができない。有効にできないってのもあるし、全角にできたと思ったらAキーを連打しただけで添付画像のようになる。QWERTYを横から順に入力してるように見えるけどAキーポチポチしただけなんですよねこれ…どうなってるの? pic.twitter.com/SstPuBaGFg
— かなで (@kanade_tech) October 2, 2022
タスクマネージャが見えにくくなる問題
SMBのコピーの遅さを解決、22H2のゲーム性能ダウンを修正する、全角半角クラッシュを修正等様々なトラブルを修正してるパッチであるKb5020044なのですが、これを入れることで新たに「タスクマネージャの表示が色落ちして見えにくくなる問題」というものが発生。これに対する修正パッチはKB5021255がリリースされています。
ただしこの不具合はUI表示をカスタムで設定してる人にだけ発生し、ダークモードやライトモードにしてる通常の人はまず遭遇しない問題です。
図:設定で回避できる問題です。
MSIXアプリが起動できなくなる
Windows11 22H2にアップデート後に、特定の条件下でアプリがエラーを吐いて起動しなくなる現象が報告されています。MSIX形式のパッケージを使ったアプリに対して発生しており、その条件は復元ポイントで復元後に発生するという現象。エラーはI/Oエラーという意味不明なエラーとなり、もう一度アプリを起動すると今度は無事に起動するという謎の症状が出ています。
メモ帳やペイント、ターミナルなどもこの形式となってるようで、同様に起動しなくなるようです。現在のところこれに対する修正パッチは出ていない模様。ドキュメントは公開されているので、修正されると思われます。
Windows11が起動不能になるパッチ
Windows11 22H2 の環境に対して、2023年2月28日提供されたKB5022913のパッチを当てた環境の一部でWindows11が起動不能になる現象が報告されています。原因はカスタマイズアプリであるExplorerPatcherやStartAllBackといったUIに関わっているアプリ。特に前者は界隈ではWindows11の不満な点を数多く解消するアプリとして認知されており、このパッチをインストールする前にアンインストールしておかないと、起動ができなくなる。
StartAllBackはv3.5.6以降であれば問題無い。またExplorerPatcherに関しても、v22621.608.51.6以降を適用しておけば問題に遭遇せずに住む。Ctrl+Alt+F4を使ってのシャットダウンは出来るので遭遇しても慌てないように、セーフモードから修復などは出来る模様。
パッチの適用でWindows 11が起動不能に、サードパーティ製UIカスタムアプリが原因 https://t.co/hFP4QVCWvP 今朝見事に喰らってました← 尚、Explorerがロードできなくなるだけなので、Ctrl+Alt+F4からシャットダウンかければ正常に落とせますので、WU適用前の回復ポイントから戻してアドオン消そう pic.twitter.com/SGH930guCH
— t@93 (@ta93p) March 2, 2023
勝手にコントロールパネルがポップアップ
Windows11 22H2において、勝手にコントロールがポップアップして全面表示されたり、エクスプローラが勝手に開いてポップアップされるといった現象が報告されています。
この現象に対するパッチやドキュメントは公開されておらずMS側は問題を認識していない様子。症状が何をきっかけに表示されているのかがわからず、未だに原因が特定出来ていません。
自分は今の所この症状には出くわしておらず。
Edgeに移行したらスイッチがダウン
Windowsが推進してるEdgeに移行したら、スイッチがダウンしてネットワーク全体が停止するという現象が立川市役所で発生したというニュース。Edgeで発生するということはおそらく同じベースとなってるChromeでも発生するのでは?と思うケースですが、マルチキャストのパケット大量発生してスイッチが捌けずにダウンするといった現象のようで。
スイッチ等でWindows11に移行後という話題では無いのでWindows10でも発生する可能性があります。
また類似の事例としてネットワーク機器のアップデートを怠っていたが為に発生するといったケースもあり、こちらはWindows11特有の現象の様子。意外な盲点が原因でネットワーク機器がダウンするケースがあるので障害が起きた場合はWindows11かどうか?といった事も踏まえて調査するように心がける必要があるようです。
SSDの速度が異常低下するパッチ
Windows11 22H2に2023/3/14にリリースされているKB5023706のセキュリティパッチを当てると、一部の環境でSSDの速度の異常な低下、ブルースクリーン発生、各種インストールが失敗するという報告が上がってきています。
0x80070103, 0x8000ffff, 0x80073701, 0x8007007e, 0x800f081fといったエラーコードとともにインストールが失敗するケースなどがこれに該当する。また、このパッチもExplorer Patcherなどが不具合を起こすKB5022913と同様に同じ問題も引き起こすということなので、このパッチを当てる場合もExplorer Patcherは外しておいたほうが良いかもしれません。
電源プランが消失する現象
Windows Updateを実行したらプリセットの電源プランのうちのいくつかが消失するといった現象が報告されています。メーカー製PCだとカスタムな電源プランが用意されていたりします。これら消えてしまったプランを復元するにはコマンドラインから修復をする必要性があります。
- Powershellを管理者権限で起動する
- 以下のコマンドラインを入力して実行する
powercfg -restoredefaultschemes
- 以上のケースの場合デフォルトの電源プランが復元されます。
- コマンドプロンプトの場合には以下のコマンドを実行します。
//High Performance powercfg -duplicatescheme 8c5e7fda-e8bf-4a96-9a85-a6e23a8c635c もしくは powercfg /s SCHEME_MIN //バランス powercfg -duplicatescheme 381b4222-f694-41f0-9685-.ff5bb260df2e //省電力 powercfg -duplicatescheme a1841308-3541-4fab-bc81-f71556f20b4a //高性能 powercfg -duplicatescheme e9a42b02-d5df-448d-aa00-03f14749eb61
- 電源プランを開いて確認する
図:電源プランを確認する
ローカルセキュリティ機関の保護警告が消えない
Windowsセキュリティのコア分離という項目の中にある「ローカルセキュリティ機関の保護」。これがオンになっているにも関わらず、「常にこの変更を適用するには再起動してください」とメッセージが出続ける問題が報告されています。
これは追加のLSAの保護と呼ばれるもので、これが有効にするにはレジストリを変更する必要があります。他にはこちらの解決法もあるようです。
- Win + Rキーを入力し、ファイル名を指定して実行を開く
- regeditを入力してレジストリエディタを開く
- 「HKEY_LOCAL_MACHINE\SYSTEM\CurrentControlSet\Control\Lsa」を開く
- 右側パネルの「RunAsPPL」のDWARDの値をWindows11 22H2以降ならば2、それ以外ならば1を入力して保存
- また同じく「RunAsPPLBoot」というDWARD値を追加し、「2」を指定して保存する
- 再起動すると警告が消えて無事に適用される。
ゲームがBSODや突然起動しなくなった
2023年4月Windows Defenderのアップデートによって、Windowsセキュリティに「!マーク」がついた上処置をおすすめしますということで、「カーネルモード ハードウェア強制スタック保護」をオンにしたら、ブルースクリーンになったりゲームが実行できなくなったという報告があちこちで出てきました。特に有名どころのValorantや原神などで報告されています。
この機能ですが、前述のローカルセキュリティ同様にコア分離という項目の中にある内容で、対処法はこの項目をオフにして再起動するだけ。
また逆に、この項目を「オンに出来ない」という報告も出ており、こちらはPSOなどのゲームのアンチチートが悪さをしてるようで、「互換性のないドライバーを解決してから、もう一度スキャンしてください」というメッセージが出てオンに出来ない状態です。アンチチートプログラムをアンインストールするとオンにできるようになるとのこと。
システム要件を満たしていませんを消す
システム要件を満たしていないPCに対して、Windows11をインストールするテクニックを使ってインストール後に表示されるこのメッセージ。画面右下にウォーターマークとして表示されるのですが、レジストリを編集することで消すことが可能。
- Win + Rキーでファイル名を指定して実行を開く
- regeditを入力してレジストリエディタを起動する
- 「HKEY_CURRENT_USER\Control Panel\UnsupportedHardwareNotificationCache」を開く
- 右側パネルのSV1もしくはSV2を開く
- 値を0にして保存する
- 1にして保存すると再表示されるようになる。
- 再起動すると適用される。
スタートメニューに広告が出てくる
2022年11月一部のユーザの間で出ていたというスタートメニューにOneDriveをゴリ押しする広告という名のMicrosoftアカウント通知という機能がKB5023778にて配信されているようです。OneDriveへのバックアップを推し進めるという目的のようですが、多くのユーザから不満の声が。
※2024年4月の記事によるとKB5036980でもこの機能が含まれてるらしいです。
この広告通知を可能な限り消すには以下の手順で設定をオフにしておく必要があります。
- 設定を開く
- システム→通知を開く
- 下の方にある追加の設定を開く
- 「更新後およびサインイン時にWindowsのウェルカムエクスペリエンスを表示して、新機能と提案を表示する」をオフにする
- 「Windowsを最大限に活用し、このデバイスの設定を完了する方法を提案する」をオフにする
- 「Windowsを使用する際のヒントや提案を入手する」をオフにする
また、2024年4月の更新の場合は以下の場所をオフにする
- 設定を開く
- 個人用設定を開く
- スタートを開く
- 「ヒント、ショートカット、新しいアプリのおすすめを表示します」をオフにします。
このような広告が100%役に立たないことを保証します。消すに限ります。
図:新たに出てきた広告機能
図:完全に余計な機能です
タスクマネージャ実行中はUSBメモリが取り外せない
USBメモリに書込み中やアプリで使用中の場合、取り外したくても「このデバイスは現在使用中です」と出て外せないというケースは結構遭遇しますが、使ってるわけでもないのに取り外せないというケースがWindows11 22H2で発生しています。場合によってはそのままハングアップする可能性もあります。
この問題はタスクマネージャを実行中はUSBメモリが取り外せないという問題で、今後の累積パッチで修正予定になっています。必ず、タスクマネージャを閉じてから取り外しを実行するようにしましょう(パフォーマンスタブを開いた状態ならば取り外しが可能という情報も)
図:パフォーマンスタブなら大丈夫
アップデート後にOfficeが消える現象
これ、社内でも1件報告があった内容なのですがWindows10でもあるらしいという「Windows Update後に特定のアプリが勝手に削除される」という問題。自分もWindows11ではCPU-Zが消えたことがあります。互換性チェックの際にWindows11が勝手に削除してるようで、その対象はMicrosoft Officeも含まれてしまってるようです。
Windows11ではOfficeはこちらの内容によると、2019以上をサポートという事になってるようです(自分の記憶だと2021以上だったような)。
このOfficeが消える問題ですが、おそらく大型アップデート後(22H2のような)に消えてるのではないかと思われます。コントロールパネルのプログラムのアンインストールから消えていないか?確認しましょう。そこに存在していても、ゴッソリ消えてるケースではランサムウェアによって破壊されてるケースというものもあるようです(Excelのファイルを右クリック→プロパティで別のプログラムに関連付けされてるケースなど)。
※ただ単純にショートカットが消えてるだけの場合もあります。
対処法ですが
- Officeの修復インストールを実行する
- ゴッソリない場合には、再インストールを行う
こちらのMicrosoftアカウントからアカウント紐付けのケースではプログラムを再ダウンロード可能なので、色々修復パターンを試してみてください。
図:自分の場合特に問題がないのだけれど
日本語の手書き・音声入力の不具合
Windows11 22H2 において、KB5022913以降のパッチを当てると、日本語入力に於いて音声入力が途中で途切れる・手書き入力が認識されない等の不具合が確認されていますこの問題の対処方法は以下の通り。
- 入力に問題が発生してるアプリをまず閉じる
- Ctrl + Shift + Escでタスクマネージャを起動する
- 詳細に切り替える
- ctfmon.exeがいるので選択してプロセスを終了させる
対症療法なので再度発症する可能性があります。
図:特定の人にとって割と死活問題
Snipping Toolでトリミングした画像が復元できちゃう
2023年3月21日、Windows10およびWindows11にあるスクショ加工ツールであるSnipping Toolに、トリミングしたはずの画像のトリミング部分が復元出来てしまう問題が報告されました。現在はこの重大なセキュリティリスクについて現在のβビルドで修正(Snipping Tool v11.2302.20.0)されたという話なのですが、問題はそこではなく過去にそれでプライバシーな部分をトリミングした画像を第三者が復元できてしまう故に、問題解決には至らない点。
対象の画像はpng形式のようですが、問題が修正される前にネット上にトリミングした画像をネット上に晒してしまってる場合、それは復元できてしまうという事。こちらにトリミングした画像から復元するテストサイトも公開されています。
見分け方は
- トリミング前と後でファイルサイズがなぜか変わらない
- バイナリエディタで開いたときにIENDで終わった後にデータが続いてる場合は残ってる
といった状態がこの現象。ちなみにWindows10では「切り取り & スケッチ」というツールが同じ現象を生じるもので、Windows10のsnipping toolとWindows11のこれは全くの別物のようです。修正版が正式に配布されるまでは、irfanviewなどのツールを使うべきでしょう。
※Windows11 22H2の11.2201.12.0のSnipping Toolでテストしてみましたが、再現しませんでした。狭いバージョンに含まれてるバグなのかもしれません。
holy FUCK.
Windows Snipping Tool is vulnerable to Acropalypse too.
An entirely unrelated codebase.
The same exploit script works with minor changes (the pixel format is RGBA not RGB)
Tested myself on Windows 11 https://t.co/5q2vb6jWOn pic.twitter.com/ovJKPr0x5Y
— David Buchanan (@David3141593) March 21, 2023
HEIFやWebPを開けるようにする
Windowsでは標準でiOSの画像形式であるHEIFやGoogle標準のWebP形式を開くことが出来ません。しかし、これらについてはMicrosoft Storeにて拡張機能が配布されており、これらをインストールする事でWindowsのフォトアプリで開けるようになりますirfanviewなどをインストールすれば加工などもすることが可能です。
拡張機能のインストールに関しては以下のエントリーにまとめてあります。
リモートデスクトップの資格情報入力で不具合
あまり情報が無いのですが、Windows11にてリモートデスクトップを使った場合、ログイン情報である資格情報入力時にパスワード欄で「Ctrl+V」で貼り付けるとパスワードが二重で入力されてしまうという問題が報告されています。
現在のところこの問題の回避策もないため、普通に手入力でパスワードは入力するしかない状況。
VPN接続が出来ずインストールエラーまで出る
Windows11 22H2の修正パッチである「KB5026372」をインストールすることで様々な問題が発生すると話題になっています。主に発生する問題点は以下の通り。避けたほうが良いでしょう。
- そもそも、このパッチ自体インストール出来ず、0x800f081fと80070002、8007054Fが発生する。おもにDISMコマンドに関連するトラブルの模様。
- インストールが出来ても今度はWindowsセキュリティが正常に動作しない。
- VPNのL2TPが正常に動作しない(この問題はKB5025305でも発生する)
- SSDの動作が極端に遅くなる
などなど。このパッチは右下の時計欄に秒表示を復活させるなどの修正も入ってる為、入れてしまってる人も多いかも。
内蔵SATAドライブがリムーバブルとして認識されてしまう問題
本来内蔵ディスクであってリムーバブルドライブではないのに、リムーバブルメディたとして認識されてしまうという重大な問題が発生しています。過去にもWindows7, 8, 10でも同様のオカシナトラブルがあったにも関わらず、懲りずに同様の問題を引き起こしてる始末です。
取り外しリストに出てきてしまい、取り外しが実行できてしまうので非常に危険です。この問題を修正するパッチはまだ出ていない模様。暫定的な対処法は以下の通り。
- デバイスマネージャを開き、ディスクドライブを開き、それと思わしきドライブを右クリック=>プロパティ
- Bus Numberというところに数字があるので控えておく
- レジストリエディタを開く
- 「HKEY_LOCAL_MACHINE\SYSTEM\CurrentControlSet\Services\storahci\Parameters\Device」を開く
- TreatAsInternalPortという複数行文字列値を開く(もしくは作成する)
- 中にある値の項目に取得しておいたBus Numberを入れる
- PCを再起動する
- 取り外しリストには出てこなくなります。
図:Bus Numberを取得する
図:レジストリで表示を消す
タッチキーボード入力でブラックアウトする
多くの人はWindows11でタッチキーボードを使ったりはしないと思いますが、Surfaceなどのタブレット端末では使う機会もあるでしょう。自分もASUSのROG Allyを購入して使う機会があったのですが、この際にかなり致命的な問題点が発見されています。
主にExplorerやGoogle Chromeでタッチキーボードで入力しようとするとクラッシュして、画面がブラックアウト。15秒ほどすると復帰したと思ったら、ログオン画面に戻されるという現象が発生しています。デバイスドライバの問題の可能性もありますが、以下の処置をすることでピタリとこの現象は止まりました。
- レジストリエディタを開く
- 「HKEY_LOCAL_MACHINE\SOFTWARE\Microsoft\Windows\CurrentVersion\Explorer\」を開く
- 新しいキーとして、Scalingという名前で作成する
- Scalingを開き右側のペインで右クリック=>文字列値を選択
- 文字列値の名前は「MonitorSize」に変更する
- 5.をダブルクリックで開いて、値はとりあえず「22.5」で入力して保存。(15でも良いかと思います)
- Windowsを再起動する。
- するとタッチキーボードがやたら小さいので設定で大きくし、ChromeやEdgeで日本語入力してみましたがおかしなフリーズ現象は収まりました。
図:ブラックアウト現象が減った
マウスホイールの動きを反転させる
Windows11のマウスの設定に何故か「ホイール動作のスクロールを反転させる」設定がありません。タッチパッドの項目には「スクロール方向」という設定があるにも関わらず。
ではこれまでのようにホイール動作のスクロールを反転させる方法ですが、以下のような面倒な設定方法になっています。
- 設定アプリを開きマウスの項目を開く
- マウスの追加設定を開く
- ダイアログが出るので、ハードウェアタブを開く
- HID準拠マウスの項目で、USB入力デバイスというのを今回は選択(Bluetoothの場合もある)
- プロパティをクリック
- イベントタブを開く
- 「〜構成されました」という文字列があるので、これを1行コピーしておく。
- レジストリエディタを開く
- 「HKEY_LOCAL_MACHINE\SYSTEM\CurrentControlSet\Enum\HID」を開く
- 7.の文字列に合致するキーがあるはずなのでそれを開く
- さらにその中にDevice Parametersというキーを開いていく
- 右ペインの「FlipFlopWheel」を開く
- 値を1にすれば反転、0にすれば通常という設定になります。
なぜ、GUIに設定がないのか不明ですが、これでマウスホイール動作を反転させることが可能になります。
図:何故か反転設定は存在しない
図:レジストリで変更する
23H2をインストールするとパフォーマンスダウン
Windows11 23H2にアップデートすると、GPUが20〜30%、FPSも極端に下る、CPU性能も10%ものパフォーマンスダウンするという報告があがりました。ゲームなどでは割りと致命的なパフォーマンスダウンですので、23H2にはアップデートしないほうが良いでしょう。
これに対してMicrosoftが以下の手順で改善ができるということ
- PowerShellを管理者権限で起動して以下のコマンドを実行する
Set-ExecutionPolicy Unrestricted Get-AppxPackage Microsoft.SecHealthUI -AllUsers | Reset-AppxPackage
これでMicrosoft Defenderをリセットする
- 再起動してBIOSに入る
- CPU仮想化を有効化して、再起動。Windows11を起動する
- Windowsセキュリティを起動して、デバイスセキュリティ=>コア分離を開く
- メモリ整合性を有効化する(Microsoftのページ)
- PCを再起動するとハイパーバイザーが有効化され、仮想化セキュリティが有効化される
ただし、ゲームによってはこの設定を無効化してパフォーマンスアップしていたものもあったりするので、Windowsセキュリティによる障害は甚だ迷惑なことですね。
HP Smartが勝手にインストールされる
Windows10/11両方で確認されていますが、最新のWindows Updateを実行すると勝手にHPのマシンでもないのに「HP Smart」がインストールされるという重大インシデントが発生しています。これ、自分も確認していてDynabookにもかかわらず勝手に入ってきています。
同時にこれによって、プリンタの名前がHP LaserJet M101-M106という名称とモデルに変更された上に印刷ができなくなるという極めて迷惑なトラブルも同時に発生しています。そもそも、HP機種でもないのに想定していないプログラムが勝手にインストールされてしまうというのは非常にまずい問題であり、HP Smartなるものがウイルス汚染されていないという保証もない。それがWindows Updateで簡単に配信されてしまってるわけです。
対処法は普通にアンインストールすればオッケー。ですが、現在HPもMicrosoftも認識しており調査中とのこと。
※2023年12月18日 - この問題を修正するツールが配布開始されました。Microsoftのページはこちらになります。
WiFiに繋がらなくなる月例パッチ
毎月細かく配信されてる月例パッチのうち、KB5033375もしくはKB50532288を適用するとWi-Fiに接続できなくなるという障害が報告されています。ただし、エンタープライズ向けのWiFiで発現してるということは、Radiusサーバ認証のWPA3-Enterpriseなどではないかと思うのですが、パッチをアンインストールすれば回復するようです。
オプションのプレビューパッチということなので、通常は配信されていないでしょうし、WSUSでコントロールできるので大きな問題にはならないと思いますが、Wi-Fiが繋がらなくなるとパニックになるので要注意。
セキュリティ強化でNASに接続できなくなる可能性
Windows11 24H2よりWindowsのセキュリティ強化によってNASに接続できなくなるケースが出てくるとの発表がありました。SMB署名がないNASの場合デフォルトで接続できなくなるとのこと(ゲストのフォールバック無効化)。その際には以下のようなメッセージが出るようです。
//エラーメッセージ STATUS_INVALID_SIGNATURE //エラーコード -1073700864や0xc000a000
これらは非推奨とはいえ、無効化するためのオプションも提供されるとのこと。24H2にアップしたら社内のNASに一斉に繋がらなくなるなどいったトラブルが予想されます。ただし、いつまでも古いNASを使い続けられる保証はないので、今のうちにSMB2.0以上のものに置き換えましょう。
OneDriveの自動バックアップが勝手に行われる
Windows11のクリーンインストールに於いて、Microsoftアカウントを使ったログオンをしている場合、デスクトップやドキュメントなどがOneDriveに対して自動的にバックアップする仕様が勝手にオンの状態になるというニュースがありました。
ユーザの許可を得ること無く勝手にバックアップをする上に、そもそも5GBしか容量がないので下手するとすぐにパンクする可能性もあるわけです。情報漏洩の可能性も無いわけではないので、この仕様はかなり問題になるのではないか?と言われています。なお、前述にあるようにまずはクリーンインストールしたら、OneDriveは即座に停止することをオススメします。
パッチを当てると再起動を繰り返したり起動しなくなったり
2024年6月のセキュリティプレビュー更新パッチである「KB5039302」を適用すると、起動しなくなったり再起動を繰り返す症状が出るというパッチが配布されており、現時点では配布が中止されているものの、仮想環境でNested Virtualizationを使ってるような環境下で同様の症状が起きているという報告が挙げられています。
あくまでも一部の報告だけなので、問題がなければあえてアンインストールする必要性は低いものの、いつになったらアップデートパッチテロが無くなるのでしょうか?
この写真に関する詳細情報を消す
Windows11 24H2にしたら、画面右上にいきなり出てきた謎の「この写真に関する詳細情報」というアイコン。これWindowsスポットライトの機能ということらしく、壁紙の説明をしてくれるという限りなくどうでもいい機能。この邪魔で鬱陶しいアイコンを消す方法です。
- cmdを起動する
- 以下のコマンドを入力してレジストリかに追加する
reg add "HKCU\Software\Microsoft\Windows\CurrentVersion\Explorer\HideDesktopIcons\NewStartPanel" /v "{2cc5ca98-6485-489a-920e-b3e88a6ccce3}" /t REG_DWORD /d 1 /f - 再起動すると消えてる
- もとに戻したい人は以下のコマンドをいれて
reg delete "HKCU\Software\Microsoft\Windows\CurrentVersion\Explorer\HideDesktopIcons\NewStartPanel" /v "{2cc5ca98-6485-489a-920e-b3e88a6ccce3}" /f - 同じく再起動する
図:正直OSがでしゃばりすぎ
Remote DesktopがWindows Appにリブランド
Microsoftに限らずGoogleもですが、どうもエンジニアという人種は「リブランド」をしたがるようです。しかしほとんどのケースでリブランドは知名度の低下や過去の知見との連続性の欠如などを招くだけで、失敗しています(良い事例がAzure AD→Entra ID。未だに公式ですらAzure ADつかっていたりする)。これだけじゃなく一般的な名称にしてしまうと、検索でヒットしにくくなるというデメリットもあります。
にも関わらず性懲りもなく、長年Remote Desktopで定着していたものをわざわざWindows Appという名称に変更するという暴挙で不評を買っているようです。はっきりいって悪手ですね。
この配信ですがすでに始まっているようで、macOSでもRemote DesktopではなくWindows Appでなければヒットしません。各OSの旧来のRemote Desktopアプリへのリンクは以下の通り。
- macOS : Mac App Store
- Windows : Microsoft Store
- iOS, iPadOS : App Store
- Android : Google Play
- Web : Microsoft365
最後のWebというのは、Windows365の環境のようなので通常は契約していないと使えないのではないかと思います。
図:わかりにくい抽象的な名称に変えて何の得があるのか?
Linuxとのデュアルブート環境を破壊
デュアルブートでLinuxをインストールしてる環境に於いて、CVE-2022-2601のパッチが当たっていないLinuxの場合、Windowsの2024年8月の定例更新プログラムを適用した時点でLinuxがブートできなくなる現象が報告。しかしこれは、バグではなくWindows側の仕様のようで、解決法はこのパッチが適用されてる最新のLinuxとGRUB2がインストールされてる、セキュアブートが有効化されてる必要があるようです。
適用していないと「Verifying shim SBAT data failed: Security Policy Violation. Something has gone seriously wrong: SBAT self-check failed: Security Policy Violation」というエラーが表示され、現在の回避手法はセキュアブートオフ→最新Linuxインスコ→再度セキュアブートをオンにすることだけのようです。
情報ソース元はこちらのサイト。デュアルブートのブートローダまでWindowsが支配して他のOSの起動にまで影響与えるとは・・・・
スタートメニューの検索欄に入力できない
Windows11 24H2から発生してる問題として、スタートメニューを開いて検索ボックスに入力しようとすると入力が一切できず、検索できないという問題点が報告されています。この問題は以下が原因のようです
- Google日本語入力が入ってる状態で24H2にアップデート後に発生
- Google日本語入力を上書きインストールするとエラーとなる
- 一旦Google日本語入力をアンインストールし、再度インストールすると直る
Google日本語入力はバージョン「2.30.5590.0+24.11.9」が該当するようで、再インストールするとバージョンダウンされていたとの報告がある。バージョンダウン後のバージョンは「2.29.5370.0+24.11.9」。
ついでにフォントキャッシュをクリアすると直るという報告もあります。
図:ここの入力ができなくなる
プリンター削除通知のオフ
以前から「勝手に使っていたプリンタが無くなった」などという報告はちょいちょい耳にしていましたが、Windows10からこの症状はあります。しかしそれは、大型アップデートによってWindowsによって勝手に削除されていたというケースです(個人のユーザプロファイルの移行に失敗してると思われる)。
しかし、それとは別にWindows11に於いて「使用されていないプリンターを削除しますか?」という余計な通知が出ているようです。
ユーザが勢いで中身を確認することなくここで「はい」を選択してしまうと、普段は使っていないと言っても会社の複合機の設定もろとも削除されますので、情シス的には余計なお世話な機能に他なりません。これをオフにするには以下の設定を行います。
- スタートメニューをクリックして、検索窓から「タスクスケジューラ」を検索して開く
- 左サイドバーのタスクスケジューラライブラリを開く
- Microsoft => Windows => Printingを開く
- 右側のパネルに於いて、PrinterCleanupTaskがいるので右クリック=> 無効を選択
これで、余計な通知をしてこなくなります。
図:余計な機能のうちの1つです
8GB超の削除出来ないファイルが出来る
Windows11 24H2にアップデートしたのちに、8.63GBものデカくしかも削除のできないファイルが生成されるという問題点が報告されています。
ディスククリーンアップツールを使っても削除出来ず、対処法はクリーンインストールのみとのこと。
また、この状態でsfc /scannowで修復実行すると毎回不具合が検出される誤動作も確認されているものの、実際に8GBものファイルがディスクスペースを消費してるわけでは無く、表示上の問題ということが判明しています。。
KB5044384にて修正される予定のようです。
Windows11 24H2が配信されない
一部のユーザに於いて、Windows11 24H2が配信されない報告があがっていますが、ウェブメディアでは24H2が配信停止されてるとの誤情報が出回っています。これは配信停止されてるのではなく、一部の条件に合致する場合に配信されないというだけで、Windowsのセーフガードホールドの適用を受けている場合に発生します。
また、24H2にはアップデートできたものの、KB5043178が何度実行しても適用出来ない現象も発生してるようですが、こちらはWindows Updateにおいて、「利用可能になったらすぐに最新の更新プログラムを入手する」をオフにして、KB5043080を先に適用すると適用できるようになるとのこと。不具合が続いていますね。
図:Windows Updateは不具合だらけ
Windows11のライセンス認証が勝手に外れる
Windows11 24H2に於いて、アップデートしたところ、エディションが勝手にWindows11 Enterpriseに変わったり、そもそものライセンス認証が外れてしまって、ライセンス無し状態に陥ったりする現象が数々報告されています。メッセージとしては
このデバイスで Windows のライセンス認証を行うことができませんでした。 Microsoft Store に移動し Windows の正規品を購入することによって、このデバイスのライセンス認証を行うことができます。
といったものが表示され、エラーコード:0x803F700Fが表示されるようになります。
この問題に関する解決策としてはMicrosoftコミュニティに投稿された内容によると、プロダクトキーの変更→再度プロダクトキーを入れて認証を実行することで解決できるようです。
CrowdStrike関係でOfficeが起動しなくなる
Windows11 24H2にアップデートするとOfficeが動かなくなるという障害が報告されています。これはあの悪名高き問題を引き起こしてデルタ航空からも訴えられたCrowdStrikeがまた原因。一体何度問題を起こしたら気が済むのか?
24H2にアップデートすることによって、CrowdStrikeが入ってるマシンでEnhanced Exploitation Visibility Prevention Policyが原因でOfficeが停止するというもの。一時的にこのポリシーを停止することで回避はできるものの、サードパーティのセキュリティツールが業務をここまで妨害するようでは話にならない。
CrowdStrike関係でSAP GUIがクラッシュする
Windows11 24H2にアップデートすると、CrowdStrikeが原因で大企業で多く導入されているSAP GUIがクラッシュしてしまう問題が報告されています。対象のパッチはKB5055523であり、SAP GUI 800 32bitとCrowdStrike Falconの組み合わせで発生するとのこと。
対症療法は、このパッチをアンインストールするか?Falcon SensorのAUMDをオフにすることであり、自分もSAP GUIで処理自動化の仕事をしてたことがあるため、割と現場が悲惨なことになってなければいいなと思ってる次第。しかし、CrowdStrikeちょっと問題起こしすぎじゃないですかね?
クリップボードの履歴が表示されなくなる
Win+Vキーでこれまでのクリップボードにコピーした内容を表示する「クリップボードの履歴機能」。Windows11 24H2にアップデート後に何をコピーしてもここに履歴が表示されなくなる現象が報告されています。
この問題は以下の手順で修正可能です。
- 設定アプリを開く
- システム→クリップボードを開く
- クリップボードの履歴をオンにする
- 再起動する
これだけです。
図:クリップボードの履歴機能
図:ここの設定をオンにするだけ
SSDのファームウェアが原因でブルースクリーン
サンディスクやWestern DigitalのSSDのファームウェアが原因でWindows11 24H2にアップデート後にブルースクリーンが発生する現象が報告されています。搭載されてるファームウェアが原因のようで、アップデートするためのファームが新たに配信されています。
一時的な解決法としては以下のレジストリキーのホストメモリバッファの値を0にすることで可能とのことですが、これではSSDの性能低下につながります。対応機種であるならば最新ファームにアップデートすると良いでしょう。
//該当箇所のレジストリ HKEY_LOCAL_MACHINE\SYSTEM\CurrentControlSet\Control\StorPort //レジストリエントリ HMBAllocationPolicy //値 0
最新ファームの対応一覧はこちらから。最新ファームはこちらから手に入れることが可能のようです。
スマートフォン連携でスマホの登録解除ができない
Windows11に備わってるスマートフォン連携という機能。最近ではAndroidの中身をワイヤレスでExplorerに表示できるようになったそうな。他にも色々と便利な機能があるけれども、2024年10月28日になぜか登録解除の機能が省かれている!!と話題になってるそうな。
詳細はわからないのと、自分は今はVMでしかWindows11を弄っていないので、スマートフォン連携を使っていない為、実証実験ができない。といってもやりたいと思わない・・・・元ネタはこちらのサイトのようです。
ペアリングをオフにすれば当座は凌げても、ずっと残り続けるというのは気持ちの悪いこと。以前は提供されていたのに、なぜ削除できなくしたのか?唯一の解除策がペアリングに利用したアカウントからサインアウトすること・・・
右クリックメニューが画面外に飛び出る
Windows11 24H2でアプリケーション上での右クリック時に出てくるコンテキストメニューが上部の画面外に飛び出るというオカシナバグが発生しているようです。
エクスプローラやネットワーク設定などを操作時に発生してる模様。
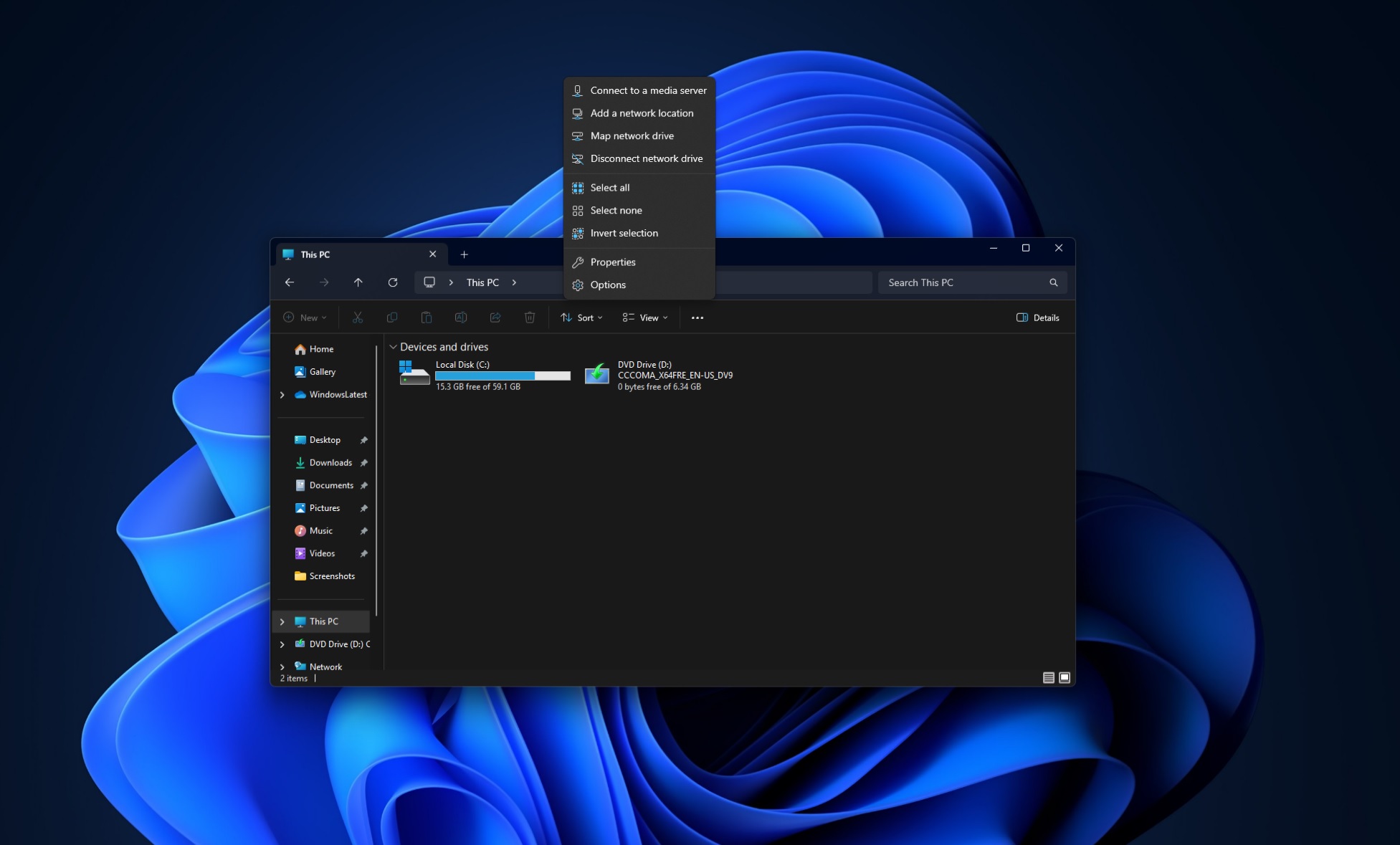
図:イライラしそうなバグ
ZIPファイルやVBAの中身が文字化け
Windows11 24H2にアップデート後にZIPファイルの中身を開くと文字化けしているという現象が報告されています。これまでもGoogle DriveからダウンロードしたZIPファイルが文字化けというケースはあったわけですが、これらは標準機能ではなく7zを使って解凍すれば文字化けせずに済みます。
しかし、今回のアプデ後の問題はどうやらシステムロケールの設定が悪さをしているようで、以下の手順で回避ができるようです。intl.cplを直接開いても設定可能です。
- 設定アプリを開く
- 時刻と言語→言語と地域→管理用の言語の設定を開く
- システムロケールの変更をクリック
- ワールドワイド言語サポートでUnicode UTF-8を使用のチェックを外す
- OKをクリックして再起動する
これは昔のWindows時代のShift-JISが土台の時代に作られたZIPファイルをWindows11 24H2で開いた時に起きる現象で、昔のWindowsはOS自体標準がShift-JISでした。しかし現代はUTF8なのでUTF8時代に作られたZIPは逆に文字化けしません。
※ちなみに、このテクニックはExcelなどのVBAの画面上の文字化けでも有効です。
図:UTF-8を使用のチェックを外す
図:VBAの中身の文字化けにも有効
Alt+Tabで真っ黒画面が出てくる
Alt+Tabでウィンドウリストが出てくるというショートカットキーは有名で自分もよく利用します。しかし24H2にアプデ後にこの時にリストが表示されずに数秒間真っ黒で中身がわからないという報告がMicrosoftフォーラムやRedditに上がっているようです。
自分も確認してみましたが、ARM版Windows11 24H2ではこのような表示が出ません。GPU周りやドライバ関係?のような気がします。
報告されてる回避策?としては
- ゲームモードをオフにする
- ハードウェアアクセラレータによるGPUスケジューリングをオフにする
- ウィンドウゲームの最適化機能をオフにする
といったことが出ていますが決定打になっていない模様。
タスクマネージャでプロセス数が0表示
Windows11 24H2において、KB5044384のパッチをあてると「タスクマネージャ上のプロセス数が0表示になる」という問題が報告されており自分のARM版でも確認しています。MS側でも認識している模様。
リストラし過ぎてサポートセンターの応対が非常に遅くなっている(下手すると1ヶ月待ちとか)といった情報も聞くくらいなので、OSレベルになるとスパゲティ化していてどこがどのように影響するか?もはや把握できなくなっているのではないかと思います。ろくすっぽデバッグもしていない可能性も。
このバグは小さなバグで致命的では無いとしつつも、このレベルでバグ出してる状況では今後のビジネスでの運用では不安しか残りません。
図:このように0表示になる
図:問題のパッチ
自動HDRでゲームパフォーマンス低下
鳴り物入りで登場したゲーミング用の機能である自動HDRが原因でゲーミングパフォーマンスが低下するという笑えない問題がWindows11 24H2で発生してるようです。
色合いがおかしくなったり、ゲームが動かず停止するなどろくなことがありません。この問題は21H2の時にも発生しており、肥大化したOSの開発で制御しきれていないMS内部の事情が伺いしれます。同様の解消事例がここでも掲示されています。
この自動HDR停止方法は以下の手順です。仮想環境の場合この設定がそもそも表示されません。
- 設定アプリを開く
- システム→ディスプレイを開く
- グラフィックを開きます
- 既定の設定が全体の設定になります。ここでウィンドウゲームの最適化を「オフ」にします。
- ゲーム個別に設定する場合には、アプリケーションのカスタム設定の中でリストから選んだりゲームを追加してから開、中にあるウィンドウゲームの最適化をオフにします。
図:最適化するとおかしくなるとか・・・・
オーディオがいきなり爆音になる問題
Windows11 24H2に於いていきなりサウンドの再生が爆音になるという奇っ怪な不具合が報告されています。以下の特定の条件にて発生するようですが、現在まだ解決の為のパッチや修正方法は提供されていません。
- Creative Sound BlasterX G6 USB DACを使用
- Windows 11 24H2を使用
- システムを手動でスリープ
- DACに繋いだ後すぐに切断
- DACの音量設定を変更した後、DACをシステムを切断
全員というわけではなく特定のUSB DACが原因であるため、ほとんどの人は該当しないでしょう。
オーディオでBluetoothヘッドセットが機能しなくなる
不具合報告続きの24H2に於いて新たなサウンド系の不具合として、cridspapo.dllを使用したDirac Audioの一部でBluetoothヘッドセット・スピーカーが機能しなくなるなどの不具合が報告されています。
この問題は回避策がなく、現在セーフガードが適用中のようです。おそらくドライバ側が24H2に未対応であるのが理由と思われる。
Google Workspace Sync for Microsoft Outlookに不具合
24H2の新たな不具合として、Google Workspaceを利用してる環境において、Google Workspace Sync for Microsoft Outlookを利用している場合、24H2にアップグレード時にOutlookが起動できなくなるという不具合が報告されています。
Google WorkspaceのカレンダーやメールなどをOutlookに同期させる為のツールで、現在セーフガード適用中。
解消方法は、最新バージョンのv4.3.68.0へ更新すること。社内で24H2を配布する場合には事前にこのバージョンのツールを配布して適用完了してから配布したほうがトラブルがないでしょう。
KB5048667が原因でゲーミング性能低下
週次定例のアップデートのうちの1つであるKB5048667が原因で、適用するとゲーミングパフォーマンス大きく低下したり、CPUの温度が4〜5度ほど上昇してしまうという問題が発生しているようです。Redditでも報告が上がっています。
ゲーミングPCには適用しないように注意が必要です。
解決策はなく再起動するとしばらくは普通に使えるようですが、また症状が再発するとのこと。
24H2にアプデしたらNASにアクセスできなくなった
Windows11からはSMB1.0の廃止であったりNTLM認証廃止であったりで、古いNASにはアクセス出来なくする方向性になっています。これは家庭内環境であっても同義で、古いルーターに付属のNASなどにアクセスできなくなるといったことも発生しています。
そんな中、24H2にアプデしたらNASにアクセスできなくなったという報告がちょいちょい上がっています。原因は前述の理由ではなく24H2にアプでした結果、グループポリシーの1つである「安全でないゲストログオンを有効にする」がデフォルトでオフになったこと。これにより古いタイプのNASでログオンができなくなりました。
「暗号署名が無効です」、「STATUS_INVALID_SIGNATURE」、または「0xc000a000」、「1073700864」といったエラーが表示されることもあるようです。
この問題の解決法は以下の手順で直せますが、再度のアップデートでオフになったり将来的に廃止になる可能性があるため、今から最新のNASなどに乗り換えるなどの対応策が必要です(但しこの方法はグループポリシーエディタを使うので、Windows11 Proが必要)。但し、個人的には新しいNASの購入をおすすめします。
- gpedit.mscを起動する
- ローカルグループポリシーに於いて、ローカルコンピューターポリシーを開く
- 管理用テンプレート→ネットワーク→Lanmanワークステーションを開く
- 安全でないゲストログインを有効にするを開く
- 有効にするにチェックを入れて適用をクリック
コマンドプロンプトからの場合、SMB署名の無効化ということを実施するとできます。
reg add "HKLM\SYSTEM\CurrentControlSet\Services\LanmanWorkstation\Parameters" /v RequireSecuritySignature /t REG_DWORD /d 0 /f
この影響はNASNEなどにも及ぼす可能性があるため、広範囲で注意が必要です。
図:グループポリシーで有効にする
更新してシャットダウン出来ないで再起動する
割と前から報告されていて、Windows11でも報告されてる現象が「Windows Updateの更新してシャットダウンを選んでるのに再起動が掛かる」という謎現象。Windows10でも報告があるようです。
これの原因が悪しき機能「高速スタートアップ」。コレがオンになっている場合、更新したのに再起動が掛かってしまいシャットダウンされないとのこと。本当にゴミみたいな機能です。
更新パッチが受信出来ないメディアが配信される
まったく馬鹿げた内容ですが、2024/12/24のクリスマスイブに「特定の期間中に作成されたCDやUSBメディア」でインストールされたWindows11 24H2が更新パッチが受け取れない状態に陥ると発表。
その対象期間は米国時間で2024年10月8日から11月12日の間にISOをダウンロードして作成されたメディアの場合。12月10日リリースのKB5048667が含まれたものであれば問題ないとしてるが、このパッチは前述にあるようにゲーミング用途の場合ゲーミング性能が下がるという問題が指摘されてるという地獄みたいな状態になっています。
ただし、Windows UpdateやMicrosoft Update Catalog経由でアップデートをした場合には影響はないとのこと。この期間中にCDやUSBメディアを作ったり、またISOをダウンロードして仮想マシンを作成したといったような場合には注意が必要かもしれません。
このトラブルを起こしてる問題のパッチは、KB5044284およびKB5046617の2つ。これがインストールされてる場合には除外する必要性があります。
Bitlockerから情報漏洩の脆弱性
2025年1月14日、Bitlockerに物理的なアクセスをすることでパスワードなどが平文で抽出できてしまう可能性のある脆弱性についてCVE-2025-21210としてアナウンスが出ています。
端末を紛失した場合、対策をしていないマシンの場合攻撃者が手に入れた場合、Bitlockerを突破されてしまう可能性があります。この問題については、2025年1発目のセキュリティパッチによって修正されているようですので、企業などでは優先的に適用したほうが良いでしょう。
特定SSDでファームが原因でBSOD発生
Western DigitalのSSDであるWD Black SN770およびゲーミングUMPC用の2230規格であるWD Black SN770M等にて、Windows11 24H2に於いて負荷が掛かるとHMBのバッファオーバーフロー問題が発生し、ブルースクリーンになることが判明しています。自分もこのSSDは使っていますが古いMacbook Air 2013で使っているので対象外のようです。
この問題については、レジストリにて回避することが可能となっています。このSSDはDRAMキャッシュを持っていないモデルになります。
- レジストリエディタを開く
- 「HKEY_LOCAL_MACHINE\SYSTEM\CurrentControlSet\Control\StorPort」を開く
- DWARD 32bitのキーとして「HmbAllocationPolicy」を作成する
- 値は0もしくは2を設定する(0でHMB無効、2で64MB固定となるため、まずは2で試す)
- 再起動すると反映しこの問題が発生しなくなる
そしてこれに対するメーカー解決策がSSDのファームウェアアップデート。但しWindowsでしかファームアップは出来ませんので注意。アップデートすることで、この問題が起きなくなるとのこと。こちらのサイトにファームアップ用のプログラムと手順が記載されているので、対象のSSDを持っていて、特にゲームで使っている人は必須のアップデートになるでしょう。
SN770, SN770M以外にSN580やSN5000、SanDisk Extreme M.2 2TBモデルも対象になるようです。
アップデートせずに使い続けて高負荷な状態になるとディスクの破損を招き最悪OSが起動しなくなる割と重度の問題です。
図:レジストリで問題回避方法
Windows Update後にウェブのフォントが変わった
2025年3月、Windows Updateのセキュリティパッチを当てたあとに、ウェブブラウザのフォントが何だか変わった・・・という報告が上がったので調べてみました。
原因はこのパッチに含まれているNoto Sans フォントが標準で同梱されたのが原因。Androidなどでも標準となっているフォントです。
現在のウェブサイトの多くがこのフォントを基準にサイト構築をしている関係で、これまではWindowsに含まれていなかった為に違うフォントで表示されていたのが、この更新後はAndroidなどのデバイスと同じフォント表示になるので、ウェブ開発者に取っては見え方が統一されるので良い面もあります。
しかし、見え方が変わるので、嫌だという人も中にはいます。Chromeの場合は以下の手順で変更が可能です。
- 右上の「⋮」をクリックし、設定を開きます。
- 左サイドバーのデザインをクリックし、フォントをカスタマイズをクリックする
- ここの標準フォント、Serifフォント、Sans Serifフォントを変更します(ここがNoto Sans JPになってるハズ)。
- ちなみに自分は現在、Meiryo, Yui Mincho, Meiryoとなっています。
図:フォントを戻したい場合はここを変更
図:アプデ前
図:アプデ後
謎のinetpubフォルダが出現する
2025年4月8日配信のセキュリティ更新プログラム(KB5055523, KB5055528)をインストールすると、Cドライブのルート直下に「inetpub」という本来はIIS用のフォルダであり、使用の可否を問わずに出現し、困惑の原因となっています。なおこのアップデートは他にも顔認証が使えなくなるなどの現象も引き起こしているようです。
このフォルダは、意味があって作成されているので削除してはいけないという公式の通知が出ていますので、見かけても削除しないようにしましょう。Windows Serverでも違う番号のパッチでこのフォルダの出現が確認されています。ちなみにフォルダの中身は空っぽです。
誤って削除してしまった場合は以下の手順で復活させることが可能です。IISをインストールする手順になります。
- コントロールパネルを開き、プログラムと機能を開く
- 左サイドバーの「Windowsの機能の有効化または無効化」をクリックする
- ダイアログが出るので、インターネットインフォメーションサービスにチェックを入れる
- OKをクリックして変更を適用する
- するとinetpubフォルダが再作成される
- 但しこれではIISが起動してる状態となってしまうので、サービス自体は停止しておくほうが良いでしょう。
図:削除してはいけません
図:復旧する場合
右クリックメニューのCopilotを消す
2025年5月12日リリースのWindows Updateによる「Copilot 1.25044.93.0」にアップデートされた結果、ファイルの右クリックメニューに「Copilotに質問」というメニューが表示されるようになりました。
しかし、Copilotを使わない人間からしたら邪魔なメニューなので削除したいです。ということで、早速こちらのサイトにて削除方法が登場しました。以下の手順で削除することが可能です。
- レジストリエディタを起動する
- 以下のエントリーを開く
HKEY_LOCAL_MACHINE\SOFTWARE\Microsoft\Windows\CurrentVersion\Shell Extensions\Blocked
- 右側パネルにて右クリック→新規→文字列値を選択する
- エントリーの名前は、「{CB3B0003-8088-4EDE-8769-8B354AB2FF8C}」にする
- 開いて、エントリーの値は「Ask Copilot」を入力して、OKをクリックする
- PCを再起動する
これで、この邪魔なメニューを消すことが可能になります。もとに戻す時は、4.のエントリー自体を削除して再起動するだけです。前述にあるCopilotを無効化する作業も合わせて行っておくと良いでしょう。
図:Copilotに質問メニューを消したい
図:レジストリにて作業を行い再起動
図:消え去って綺麗になったメニュー
位置情報がオンに出来ない
新規の自作PCを作って、セットアップ後に気がついたのですが、何故かWindowsの位置情報のスイッチがグレーアウトしていて設定変更出来ず、組織に管理されてるという表示が出ました。このままでは、例えばGoogle Mapsなどを開いた時にWebブラウザからWiFi経由の位置情報送信が出来ない為、現在地の取得が出来ません。
//1つ目の設定 HKEY_LOCAL_MACHINE\SOFTWARE\Policies\Microsoft\Windows\LocationAndSensors DisableLocationの値を0にする //2つ目の設定 HKEY_CURRENT_USER\Software\Microsoft\Windows\CurrentVersion\CPSS\Store\UserLocationOverridePrivacySetting Valueの値を0にする //3つ目の設定 HKEY_CURRENT_USER\Software\Microsoft\Windows\CurrentVersion\CapabilityAccessManager\ConsentStore\location Valueの値をAllowにする
変更できたら、OKをクリックしてレジストリエディタを閉じる。再起動は不要です。続けて、以下の場所までいって設定変更可能になったかを確認する
- 設定アプリを開く
- 左サイドバーからプライバシーとセキュリティーを開く
- 位置情報を開く
- 位置情報のトグルがきちんと変更可能になっているかを確認
あとはWebブラウザでGoogle Mapsを開いて位置情報アクセスを求めてきたら、許可を与えればWiFi経由でのざっくりな現在地を得ることが可能です。スマートフォンのGPSを使ったものとは異なるので、正確な場所ではないのですが、問題なく利用可能です。
図:位置情報をオンに出来た
図:レジストリの変更が必要
図:位置情報リクエストを許可する
Chrome系アプリの描画乱れやフリーズする現象
Windows11 24H2になって以降のChrome、Chromiumといったブラウザや、Chromiumを利用したアプリ(Discordなど)で、画面やメニューのチラツキ、Alt+tab切り替え時に一瞬フリーズする、ウィンドウの一部が灰色になって操作できなくなる、ゲームなどのフレームレートが激下りするなどの現象が報告されています。
以前あったハードウェアアクセラレーション無効化でも解決は出来るのですが、レジストリを修正することでハードウェアアクセラレーションを有効にしたまま、この症状の部分だけを解決することが可能です。
- レジストリエディタを起動する
- HKEY_LOCAL_MACHINE\SOFTWARE\Microsoft\Windows\Dwmのエントリーを開く
- OverlayMinFPSの項目を開く
- 値を0にしてOKをクリック
- PCを再起動する。
- Alt+Tabなどで固まったりしないか?をチェックする
但しこれは暫定対処法なのでMicrosoft側が対応するまでのつなぎの策になります。もとに戻す場合は値は1にして再起動すればオッケーです。原因はMultiplane overlay supportと呼ばれる機能不具合で、NVIDIAではこの機能をオフにするものとして、上記のレジストリ修正ファイルを配布しています。現在、Redditでも盛んに意見交換されています。
効率モードを無効化する
概要
Windows11 22H2より搭載された効率モード。普段あまり気にする人は少ないと思いますが、この機能はリソースを激しく消費するプロセスに対して自動的にプロセスの優先度を下げて、省電力にする為の機能です。
しかしその副作用のせいで例えばChromeでYoutubeを見ている時にやたらと止まるであったり、ページが開けなくなったりと動作に影響が出ているケースがあります。本来は省エネにしてバッテリー寿命を伸ばすといった効用を得るためなのですが、実用上不具合が出ていては元も子もありません。
タスクマネージャを起動して、プロセスに対して緑色の葉っぱのマークがついてるのが効率モードで動いてるプロセスになります。プロセスグループに対して効率モードはセット出来ないので、プロセス個別単位になります。
図:効率モードはタスクマネージャからコントロール
手動でオフにする
手動でオフにしたい場合には、タスクマネージャを開いて、緑色の葉っぱのマークがついてるプロセスを選択して、右上の効率モードをクリックするだけでオフになります。特にChromeの場合はバッテリー残量が20%を切ると自動的に効率モードに移行するようで、その部分も設定してあげる必要があります。
- Chromeの右上の「⋮」をクリックして設定を開く
- 左サイドバーからパフォーマンスをクリックする
- 電源の項目にある省エネモードのスイッチをオフにする
同様にこれは同じエンジンを使ってるEdgeでも同じことが発生しています。
図:Chromeが持ってる効率モードの設定
Chromeだけ除外する
Chromeの起動オプションを指定した状態で起動することで、Chromeのみ効率モードで動かないようにすることが可能です。オプション指定は、Chromeのショートカットに対してセットします。
- Chromeのショートカットやピン留めを右クリック→プロパティを開く
- ショートカットタブのリンク先にexeへのパスがあり、ここに引数として「--disable-features=UseEcoQoSForBackgroundProcess」を追加して保存する
//事例 "C:\Program Files\Google\Chrome\Application\chrome.exe" --disable-features=UseEcoQoSForBackgroundProcess
※Chromeのインストール先が異なるケースがあるのでよく確認しましょう。
- このChromeのショートカットから起動する
これで効率モードではない状態でChromeが起動するようになり、副作用がなくなります。また、他にも「--renderer-process-limit=3」といった引数を追加することでプロセス数を3個に制限したりも出来ますが、これはこれで副作用があるので注意。
図:引数付きで起動させる
全体的に無効化する
自作のデスクトップ機のように、そもそもバッテリーを気にする必要のないデバイスの場合にはバッテリーをトリガーにして自動的に効率モードになることはありませんが、電源プランの設定によってはプロセスが一時的に効率モードになる可能性もあります。MicrosoftのフォーラムでもMicrosoftに対して不満が紛糾していたものでした。
Windows11のシステム全体で効率モードをオフにする場合は、いくつかの手段があります。
- コマンドプロンプトから「powercfg -setdcvalueindex scheme_current sub_efficiency_optimized 0」を実行して再起動する方法(1で有効化となる)
- 電源プランを開き、用意されているならば選択プランを「最高のパフォーマンス」に変更する。
- 電源プランを開き、適用中のプランの横にあるプラン設定の変更→詳細な電源設定の変更→プロセッサ電源管理にて、プロセッサの最大状態のバッテリ駆動および電源に接続の両方の値を100%に変更する
レジストリで無効化する
レジストリから効率化モードについてオフにすることが可能ですがレジストリの編集が必要です。
- regeditを起動する
- 「HKEY_LOCAL_MACHINE\SYSTEM\CurrentControlSet\Control\Power」のエントリを開く
- Powerを右クリック→新規をクリックして、キーを作成したら名前を「EfficiencyOverrides」にする
- EfficiencyOverridesを開いて、右側パネルで右クリック→DWARD(32bit)を作成する
- 名前を「FeatureIdleEnabled」に変更する
- FeatureIdleEnabledを開いて、値を0に変更してOKをクリックする
- PCを再起動する
図:レジストリから無効化する
ACPI.sysが原因でアプデが出来ない
アップデートパッチであるKB5058405をインストールしようとすると、「Your PC/Device needs to be repaired」というメッセージとともに、エラーコードである0xc0000098が表示されてアプデが出来ない症状が出ています。
CPUの電力管理を行うACPI.sysが破損してることが原因で起きるようで、実機ではなく特に仮想環境で発生する模様(Hyper-V等)。KB5062170を手動でインストールすることで、修復されてKB5058405がインストールできるようになります。
このパッチはWindows Updateで配信されず、Microsoft Update カタログ経由でのみ手動でダウンロードが可能です。
Windows UpdateでBIOSが破壊される
Windows11 24H2の不具合報告が相変わらず続いていますが、2025年6月のWindows UpdateによってWindows11および10について特定のメーカーのBIOS/UEFIが破壊され、起動不能になる(いわゆる文鎮化)というとんでもないアップデートパッチテロが発生しています。対象となってるのはGIGABYTE製マザーボードから富士通製法人向けPC、EPSON、Surface、マウスコンピュータなど広範に渡っており、EPSONに至っては事の重大性から修理対応まで始まってる始末。
ストレージは無事なので、Bitlockerを使っていなければ他のPCに接続すれば内容物は取り出せますが、BIOS/UEFIの修復は各社によって対応が異なります(通常はBIOSを修復する手順を取る必要がありますが、PCリテラシーの低い人にとってはハードルが高い)。怪しい古めのPCの場合には、Windows Updateの一時停止措置はしておいたほうが望ましい。
この問題を引き起こしてる原因のセキュリティパッチは以下の通り
- Windows11 24H2
- Windows11 23H2
- Windows10 22H2
- Windows10 22H2より前
原因はSecureBoot DBXの容量オーバーで破壊したと見られており、コミュニティにその旨の投稿が公式から投稿されています。
Print to PDFが使えなくなる現象
Windows11 24H2にアプデ後に仮想PDFプリンターであるPrint to PDFが使えなくなり、0x800F0922エラーが出るという問題が報告されています。仮想PDFプリンターは結構使うツールなので、これだと困ります。
この問題に対する対処法は以下の通り
- タスクバーの検索窓から「Windowsの機能」を検索して開く
- Windowsの機能の有効化と無効化が出てくるので、「Microsoft PDF 印刷」のチェックを外して、OKをクリックする
- 完了しましたと出たら、一旦閉じる
- 再度、同じ作業で今度はチェックをしてOKをして再インストール
これで再起動を実行して使えればOKです。KB5058411が原因で再インストールが出来ない場合があるので、その場合はコマンドプロンプトより管理者権限で以下のコマンドを実行してアンインストールが必要です
wusa /uninstall /kb:5058411
図:Microsoft PDF印刷を再インストールする
関連リンク
- ファイアウォールに起因するVALORANTのエラー
- Windows 11 KB5055523アップデート混乱!アップデートのインストールが途中で停止する
- タスクトレイに表示される [ENG] の入力モード (キーボードレイアウト) を削除する - Windows11
- 【解決済み】Xbox Game Barが機能しない―2024最新
- プレビュー版「Windows 11」にも「PrintNightmare」脆弱性対策のアップデート
- マイナンバーカードの認証用クライアントソフトがWindows 11に対応
- 【Windows 11】なぜだか消えた「休止状態」を電源メニューに復活させる
- M1 MacにWindows 11をインストールする方法
- WSL2のUbuntuでsystemdをPID1で動作させる
- Windows 11に関して知りたいことを - EaseUS Software
- Windows 11インサイダー版、ソフトキーボードの背景をカスタマイズ可能に
- Windows 11でコンピューター名を変更できない現象
- 【悲報】Windows 11で一部のNVMe SSDの速度が劇的に遅くなる問題いまだ解消せず
- なんでWindows 11はセカンダリモニターに時計がないんや……っていう人に「ElevenClock」
- Windows 11のMicrosoft IMEで、いつものキーカスタマイズができないときの対処法
- Windows 11、Androidアプリはマルチウィンドウ対応で通知センターも統合
- Windows 11のAndroid SubsystemにAPKをインストールする方法
- Windows Subsystem for Android で Google Play Store を使う
- 知られざる新機能 SMB圧縮でファイルコピーを2倍以上高速化!
- WSL2でMySQLを起動するときは mysqld --daemonize を使う
- インターネットとMicrosoftアカウントなしでWindows11Homeをインストールする方法
- Raspberry Pi 4にARM版 Windows 11をインストールしてみる。
- Windows 3.0 Emulator for Browser
- Internet Archive、2500本以上のMS-DOSゲームを追加公開。Webブラウザ上でプレイ可能
- Windows 11 Insider Preview ISO をUUP dumpで取得する
- Windows 11の下部固定タスクバー、ハッキングすれば上部に変えられるって
- How to change taskbar position to top, right, left, or bottom on Windows 11
- Androidアプリのコードを書き換えずにほぼそのままWindows 10で利用できるようにする「Project Latte」が進行中
- Windows 11のスタートメニューを従来スタイルに戻すハック技、最新ビルドで早速無効化される
- Armにとって劇的転換点となるWindows 11
- Windows 11の必要スペック、わかりにくすぎるから解説します
- Windows 11更新後にWindows 10に戻せる猶予期間は10日間だけと判明
- 利用は厳禁だが…Windows 11導入時にTPM 2.0のチェックをスキップする方法が発見される
- Windows 11、Amazonを介さずにAndroidアプリのサイドロードが可能
- MS幹部に聞く「Windows 11」の真実…Google PlayのAndroidアプリは不可?
- ARMネイティブの速度とx64相互運用を両立 ~Microsoft、「ARM64EC」を発表
- Windows 11で必須になった「TPM 2.0」って何?TPMの役割や確認方法を紹介
- Windows 11の要件チェックツール「WhyNotWin11」がダークモードと日本語UIに対応
- 「Windows 11」のシステム要件確認ツール、いったん削除--不満受け修正へ
- 「Windows 11」と見られる新OS、Windows 7/8.1からのアップグレードをサポートか
- Windows 11」へ更新できない原因を調査する「ReadySunValley」、UIを一新
- Windows 11で国内PCの半数は買い替えが必要に? マイクロソフトは「モダンPC」で訴求加速
- Windows 11は何が新しい?Androidアプリが動き、IEは廃止
- Windows11では「死のブルースクリーン」が黒いスクリーンになるかも?
- Windows 11のTeams統合と「メッセージング戦争」
- 「Windows 11」をカスタマイズ可能になった「Winaero Tweaker」v1.20が公開
- Windows 11っぽい機能をWindows 10で試せるソフト 公式拡張ツール「PowerToys」を使ってみる
- Windows 10のサポートが2025年で終了〜やはり、Windows 11発表か
- 仮想化アプリParallels、Mac上でのWindows 11動作に「可能な限りの努力」を約束
- Windows 10 HomeでWSLgをさっそく試してみた
- Windows 11のスタートメニューやタスクバーをWindows 10風にカスタマイズする方法まとめ
- 朗報 Windows11でもOpen Shellが動作
- Windows 11の目玉機能の1つ「DirectStorage」は「Windows 10 バージョン1909」以降でも利用可能
- Windows 11統合の「Microsoft Teams」チャット機能がテスト開始
- 対処法:Antimalware Service ExecutableのCPU使用率が高い
- Windows 10のCPU使用率が100%のまま下がらない時の対処法
- Windows10 の停止しておきたいサービスとタスク
- Windows10の問題レポートを無効にする方法をご紹介!
- 一部PCは「TPM 2.0をサポートしていないのにWindows 11がインストールされている」と判明、中国やロシア向けの製品か
- 3 Ways to Get the Old Right-Click Context Menu on Windows 11
- Microsoft PowerToys: Windows 10 をカスタマイズするためのユーティリティ
- WindowsPEにもっと簡単にアプリケーションを追加する
- Windows10で「WindowsPE(WinPE)メディア」を作成する方法
- Windows 11のOneDriveエラー0x80049d61を修正する
- Device Guard の設定 (Windows ポリシー)
- ElevenClockを使用してWindows11のセカンダリモニターにタスクバークロックを追加する方法
- 【朗報 】VMware Workstation 16.2.0にWindows 11用のTPMサポート機能が追加
- MBR→GPT変換に関する備忘録
- Windows11に空のフォルダが大量に作成される不具合。Windows10から継続
- Windows 11 Killer networking bug may slow connection speeds in some games
- Windows 11、右クリックで開くコンテキストメニューが遅いという不具合が存在
- Android 13搭載のPixelはWindows 11とChromebookへAndroidアプリを「ストリーミング」可能
- 「Windows 12」マイクロソフトが開発開始へ、なお11の普及率は1%未満
- UTMを使ってM1 Mac上でArm版Windows 11を動かす!無償の仮想化ツールが完成度アップ
- VMware Fusion for Apple SiliconでWindows 11を使う
- Intel Mac にBoot CampでWindows 11をインストールする2022年度版
- MicrosoftがWindows 11への更新を全画面で求めてくる上にダークパターンを用いていたという報告
- Windows 11 の右クリック新規作成にテキストが無くなった時の対処方法
- Windows12のリリース時期が報じられる。2024年6月に登場か
- EdgeのUI表示が大幅高速化。メモリ8GB未満の環境などで特に有効
- AIがデスクトップ上のすべてを説明してくれる「Be My Eyes for Windows」が公開
- WSL2でCUDAをインストールする
- Windows on Arm finally has legs
- Microsoftの古いドライバーリストのせいで何百万台ものWindows PCが何年もの間マルウェア攻撃にさらされていたことが発覚
- Z890マザー搭載PCに於いて24H2でBSODやネット接続できなくなる問題
- MicrosoftがCopilotを Windows Intelligence にリブランドして展開する可能性
- 職場のWindows Server 2022が「勝手にWindows Server 2025へアップグレード」される事態が発生
- OneDrive (Business) ファイルの競合時の動作の変更: EnableHoldTheFileポリシー
- Windows10/11のタブレットUIを回避する
- Windows 11 24H2、自動で行われるストレージ暗号化に注意を
- win11 24h2、デフォルトで位置情報オフ?
- Location Services Disabled and Grayed out in Windows 11 24H2
- 修正: これらの設定の一部は、Windows 11 で組織によって管理されています
- Windowsの右クリックメニューに「シャットダウンまたはサインアウト」が表示されない























































































































































